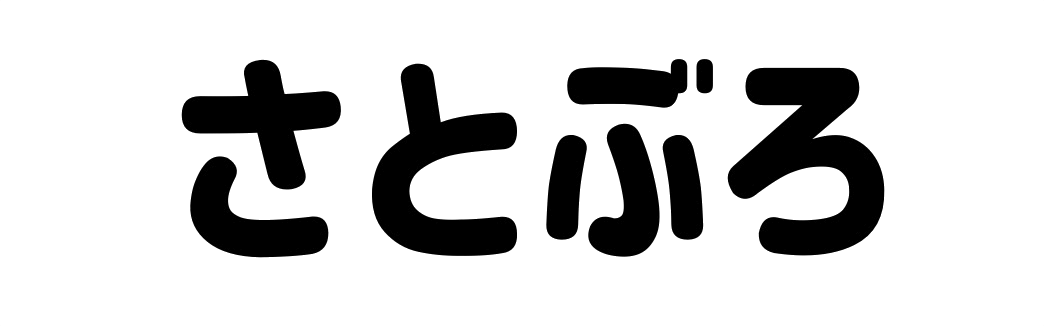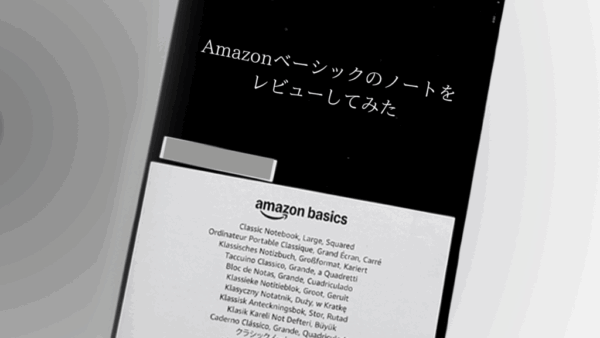iPhoneのカレンダーをiPadに同期しようとしてもできない!



iCloudカレンダーを設定してから、とあることをしてください!
カレンダーアプリやminicalなどのアプリを使っている時に、iPhoneとiPadの両方で確認するために同期をしたい時がありますよね。
そこで、本記事ではiPhoneとiPadでカレンダーの同期ができない時の対処法を紹介いたしますので、ぜひ参考にしてください。
iPhoneとiPadでカレンダーの同期ができない時の対処法
はじめにiCloudカレンダーを設定する必要があります。



設定が済んでいるのに同期されない場合は、次の目次へ進んでください。
iCloudカレンダーを設定する
それでは一緒にやっていきましょう。
なお、iPhoneとiPadが同じApple IDを使用している必要があります。
はじめに、「設定」アプリを開きます。
「設定」アプリを開いて一番上にある自分自身のApple ID(名前)をタップしてください。
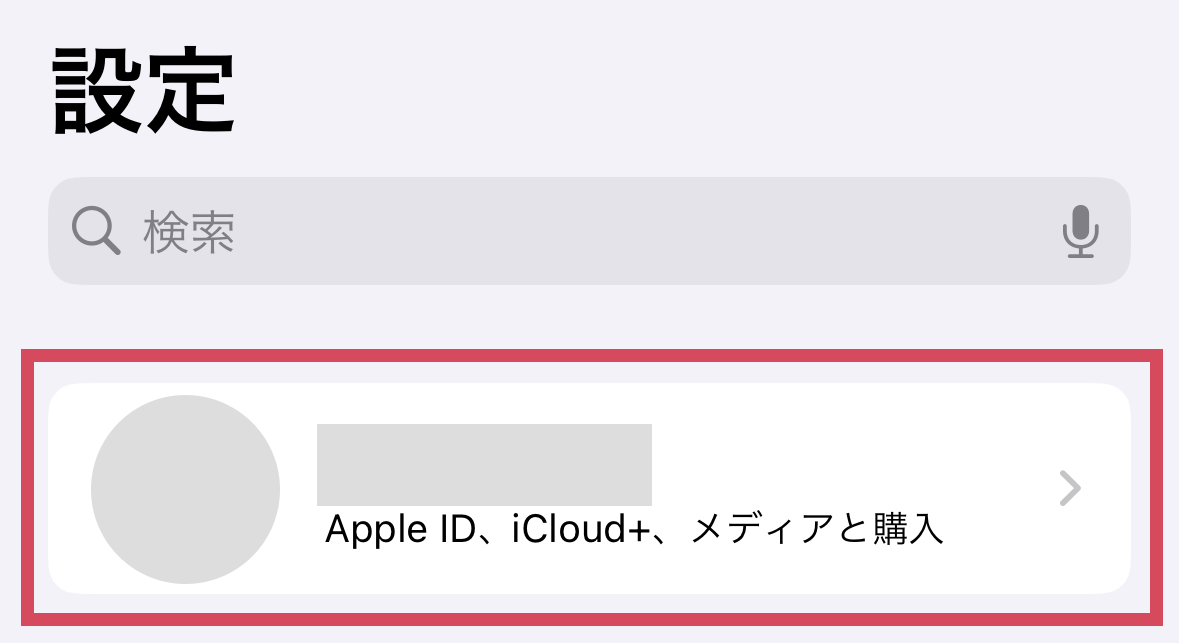
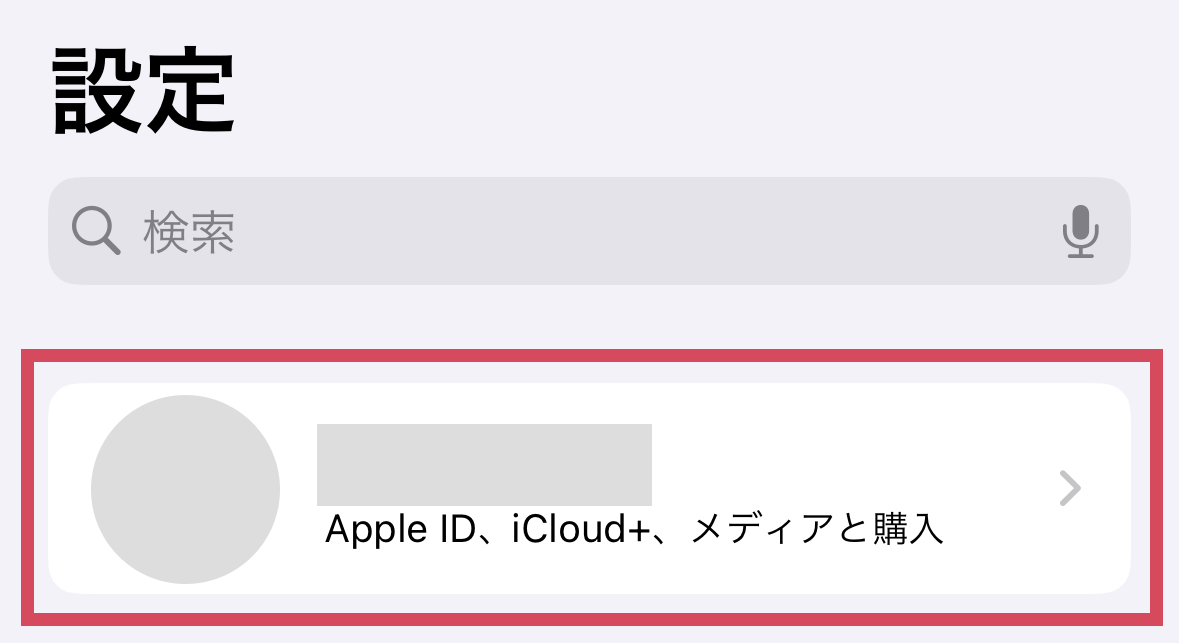
次に、いくつかの項目の中からiCloudを開きます。
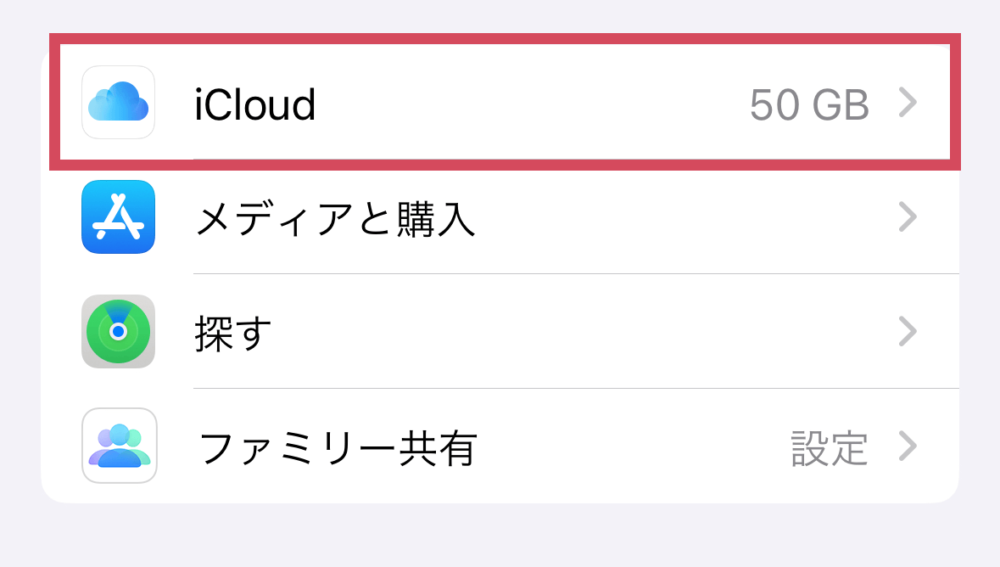
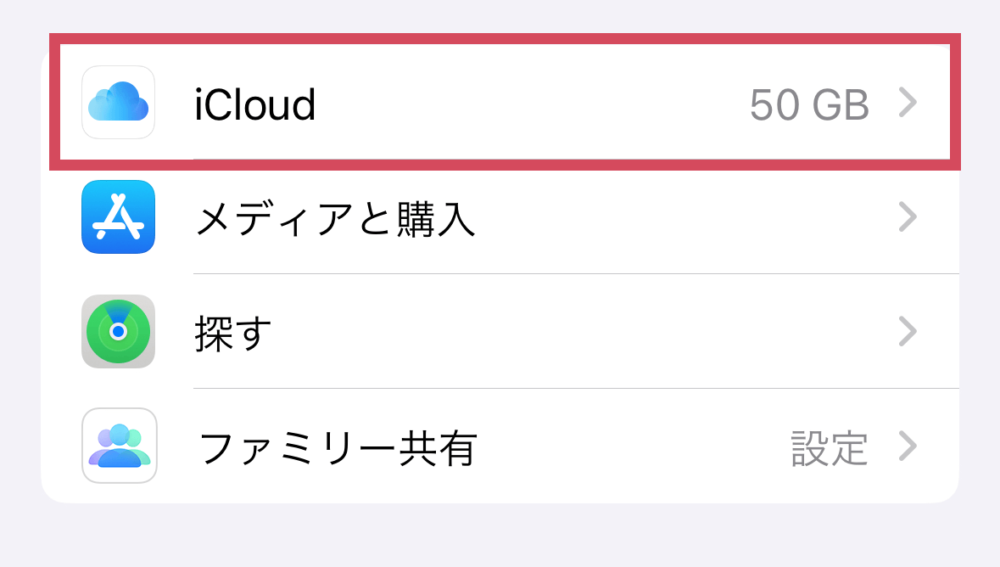
iCloudを開くと、iCloudに関する詳細画面が出ます。
ICLOUDを使用しているアプリの中から、「iCloudカレンダー」を探しましょう。
ただし、使用しているアプリに表示されている上4つの中に「iCloudカレンダー」がない場合には、すべてを表示をタップしてください。
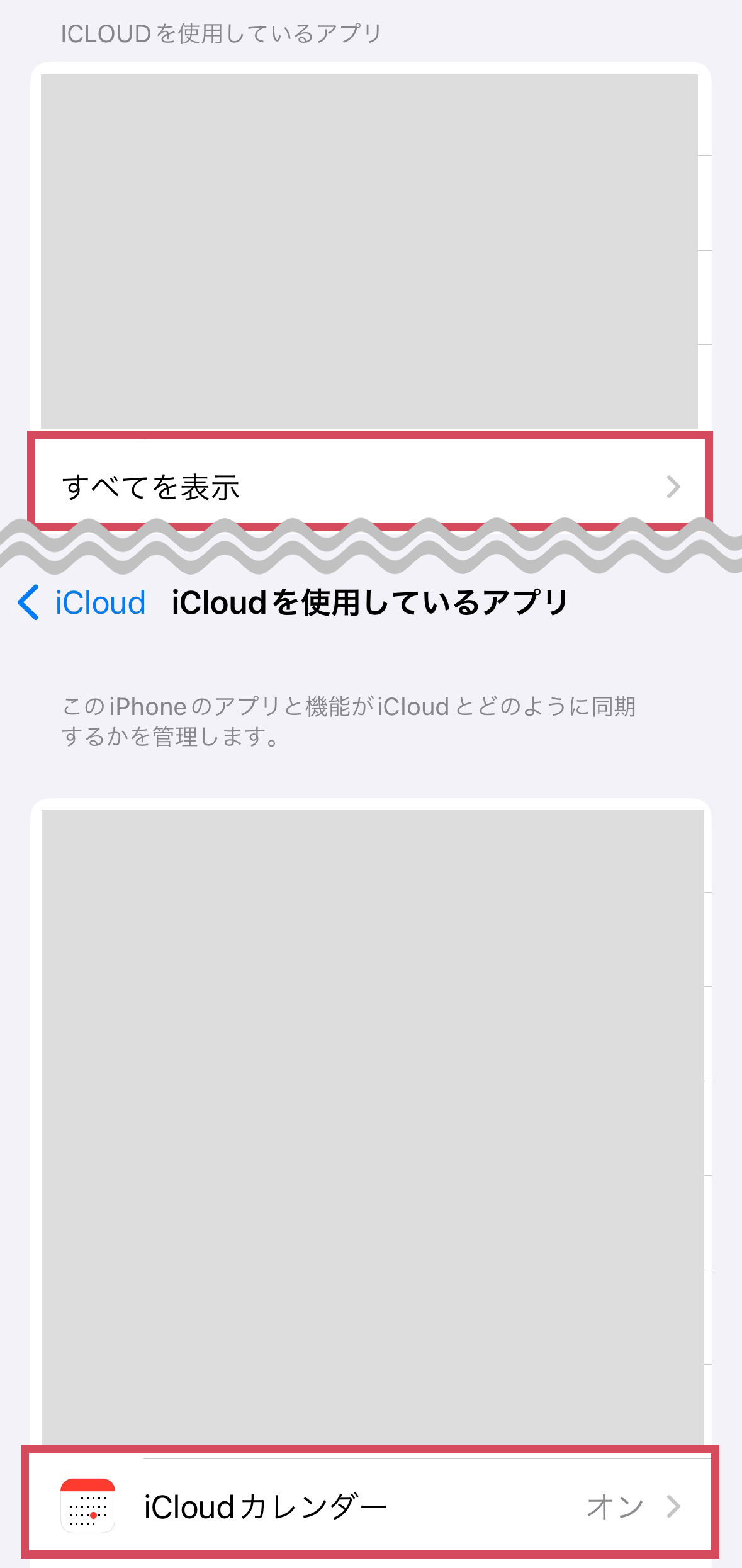
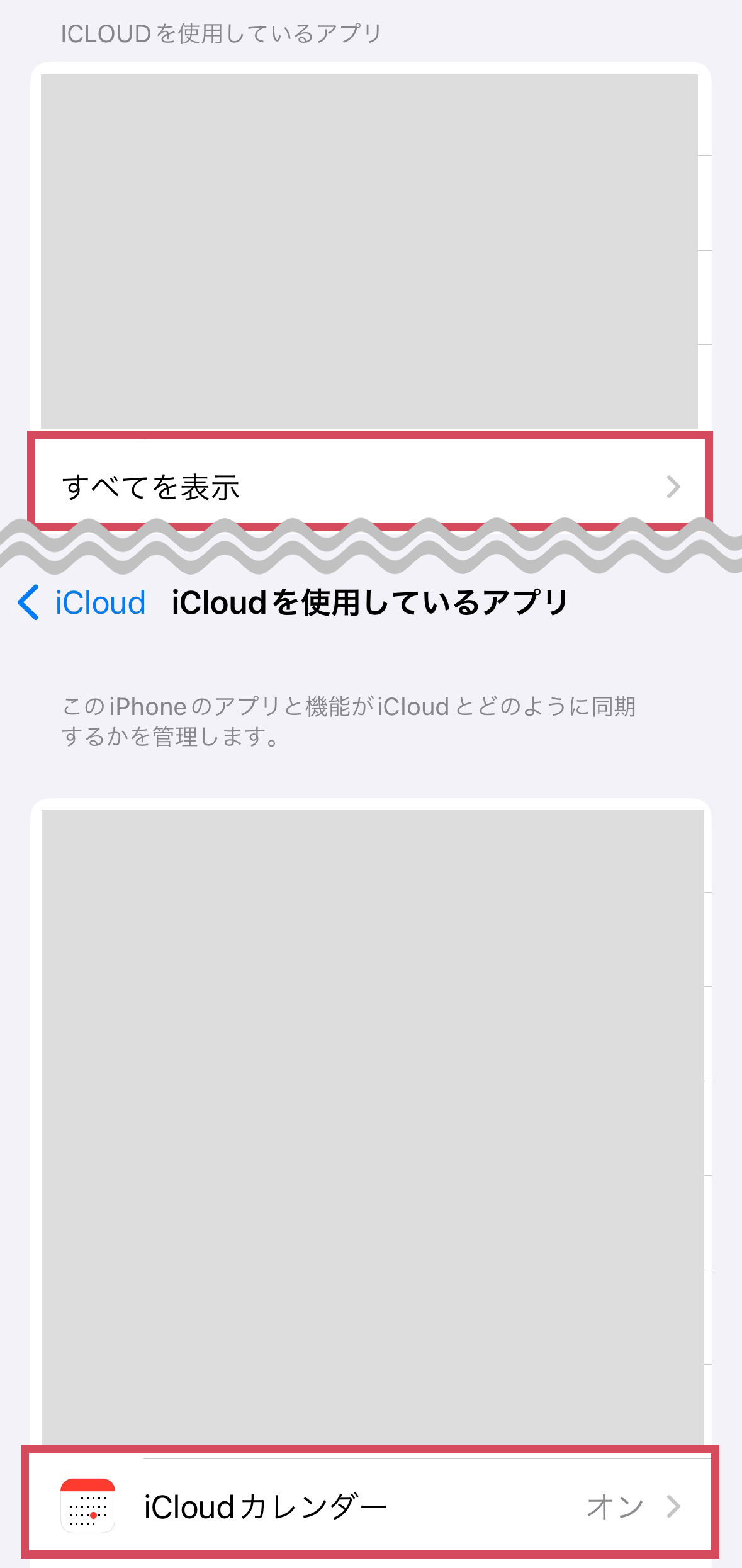
「iCloudカレンダー」を開いて、このiPhoneで使用というところがオフになっていた場合はオンに切り替えます。
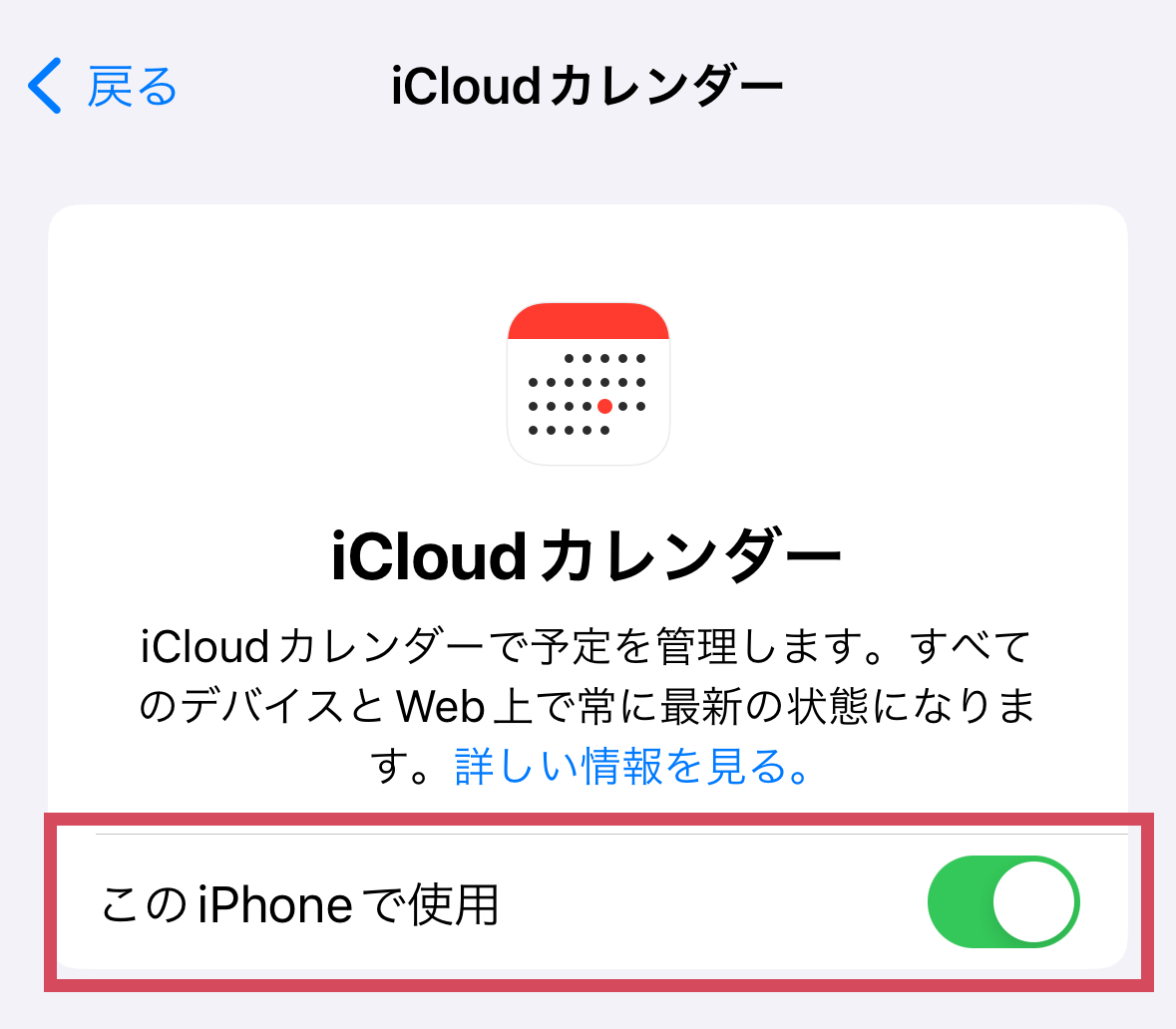
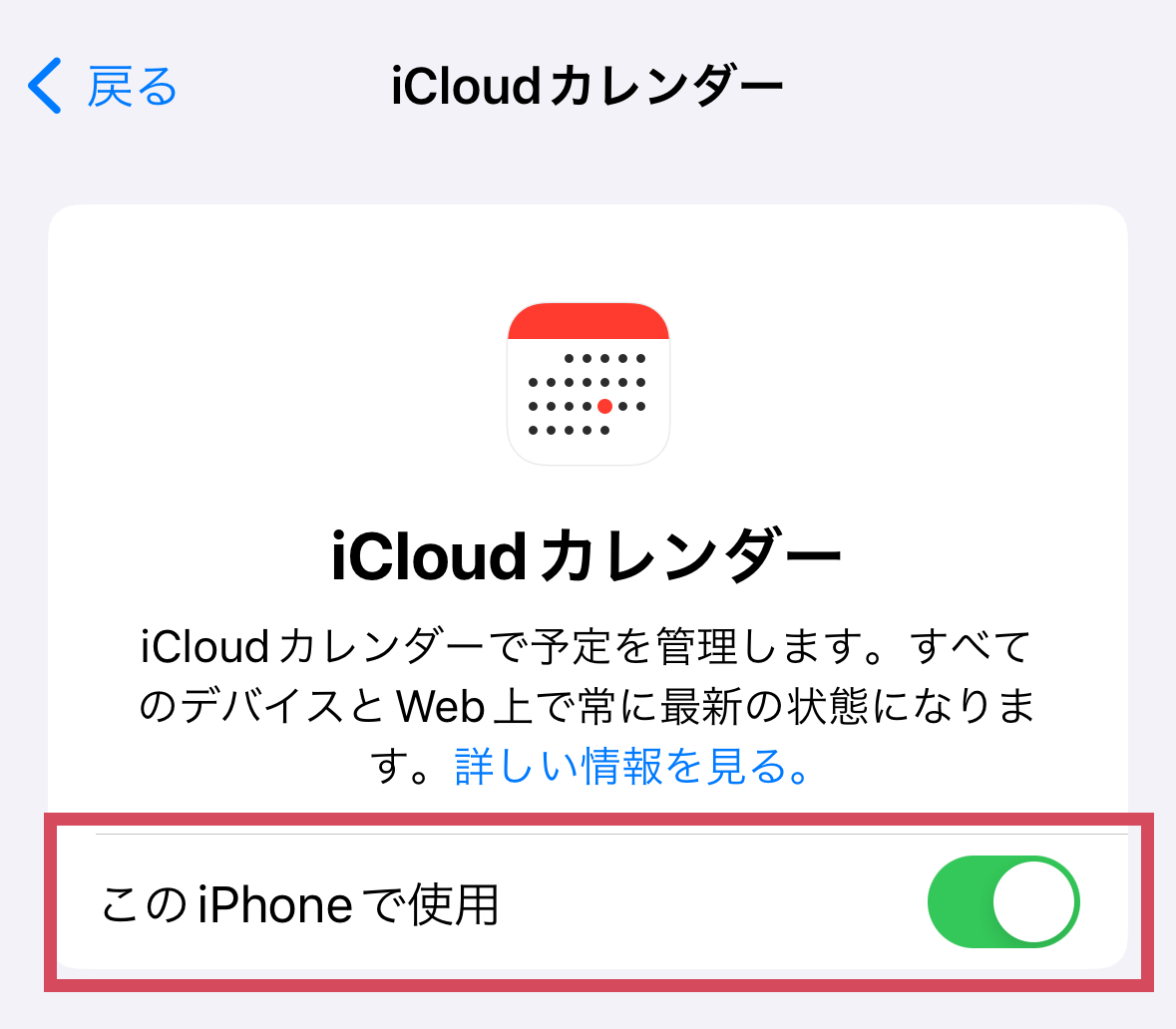
同期したいiPadも同じようにiCloudカレンダーがオンになっているか確認してください。
これで同期の設定は終了です。
同期の設定が完了してもiPadにカレンダーの予定が表示されていない時は、次の目次に進んでください。
iCloudカレンダーの設定も済んだのに同期されていない時
少なくとも1日は待ってみてください!



筆者の場合はこれで解決しました!
iCloud設定直後に同期されていないと焦る気持ちもわかりますが、1,2日放置して改めてカレンダーを確認してみると同期されているはずです。



最後まで読んでくださりありがとうございます!