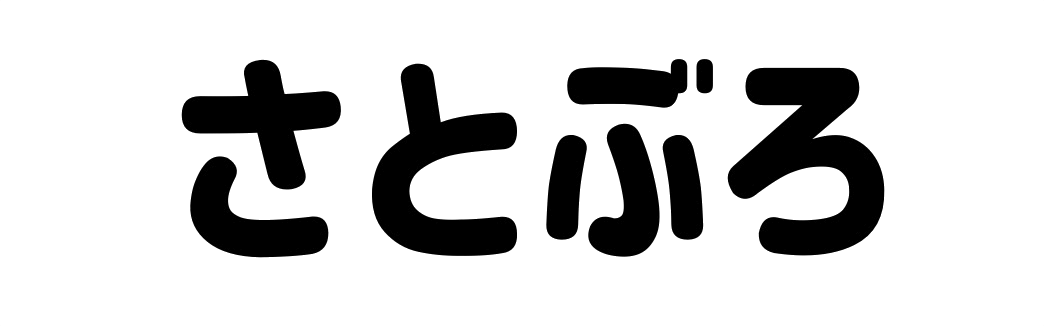再生中に手が当たって画面を誤タップしてしまう



ペット(犬・猫)や赤ちゃんがつい再生中に他のところを押してしまう



大丈夫です!再生画面をロックする方法があります!
そこで、本記事ではYouTubeを全画面表示のまま画面をロックする方法を画像付きで紹介いたしますので、ぜひ参考にしてください。
contents
YouTubeを全画面表示のまま画面をロックする方法
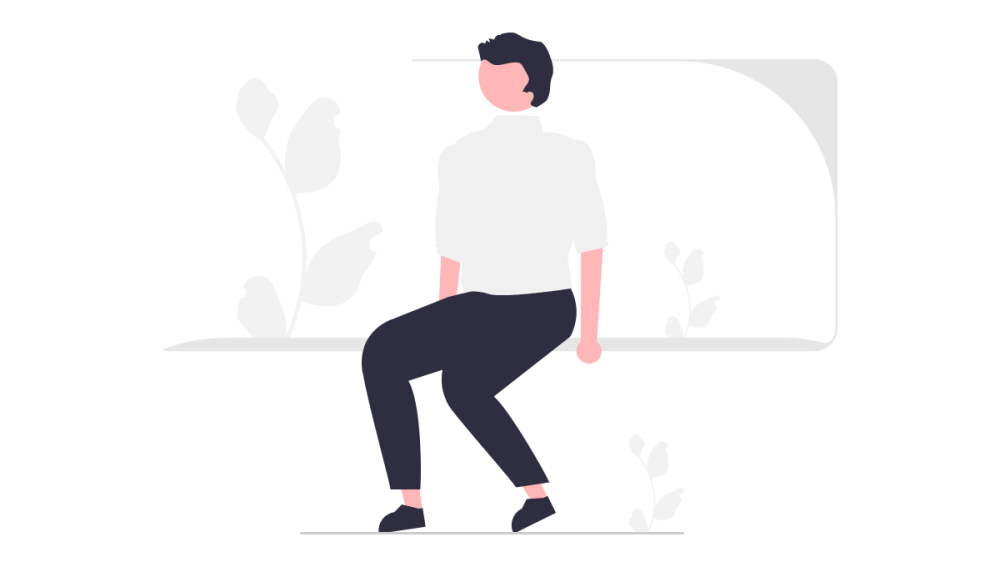
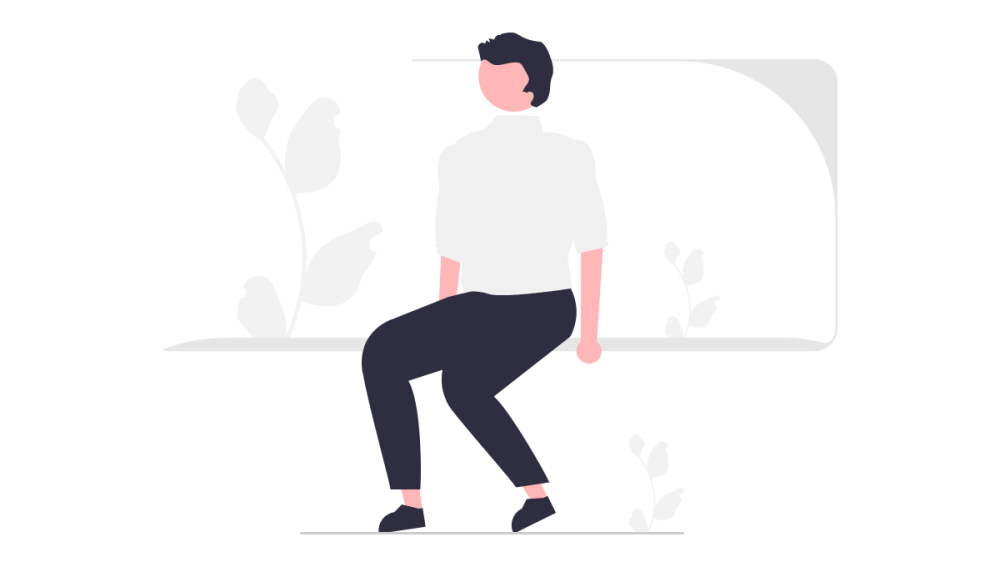
動画の再生を開始したら、歯車のマーク(設定)から【画面のロック】を選択するだけ!
今回は、iPhone端末とiPad端末の両方でやってみます。
STEP
動画を再生し、歯車のマークを押す
はじめに、再生したい動画を開きましょう。
動画が再生し始めたら、右上にある歯車のマーク(設定)を押します。
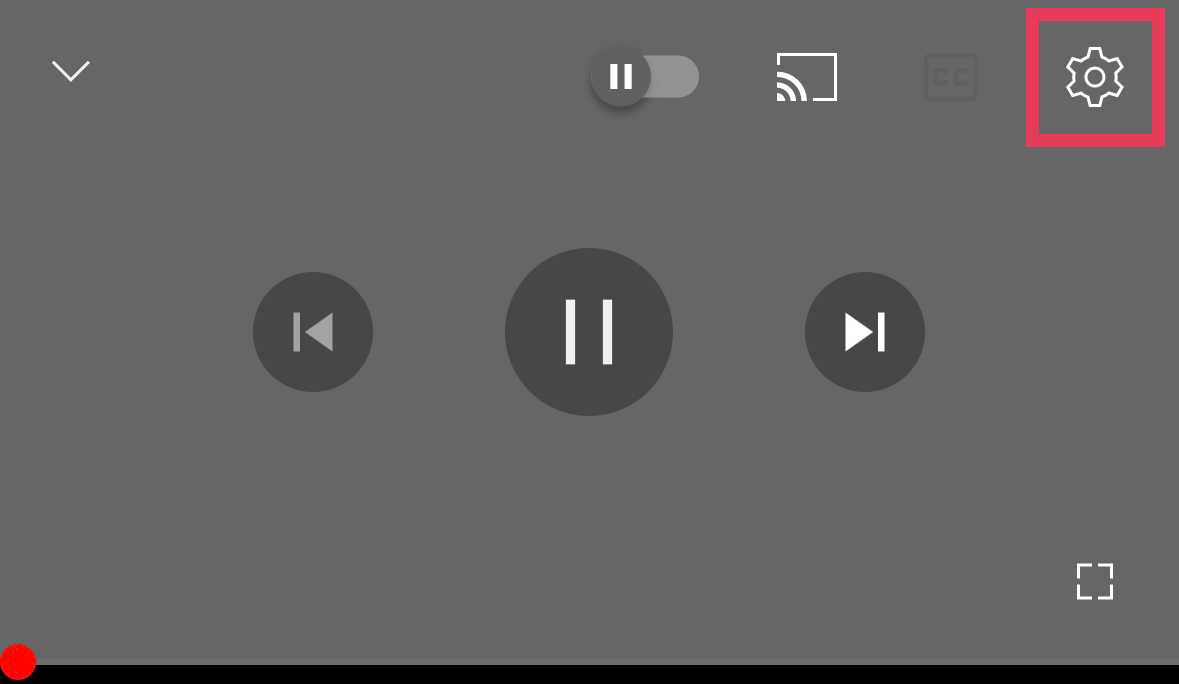
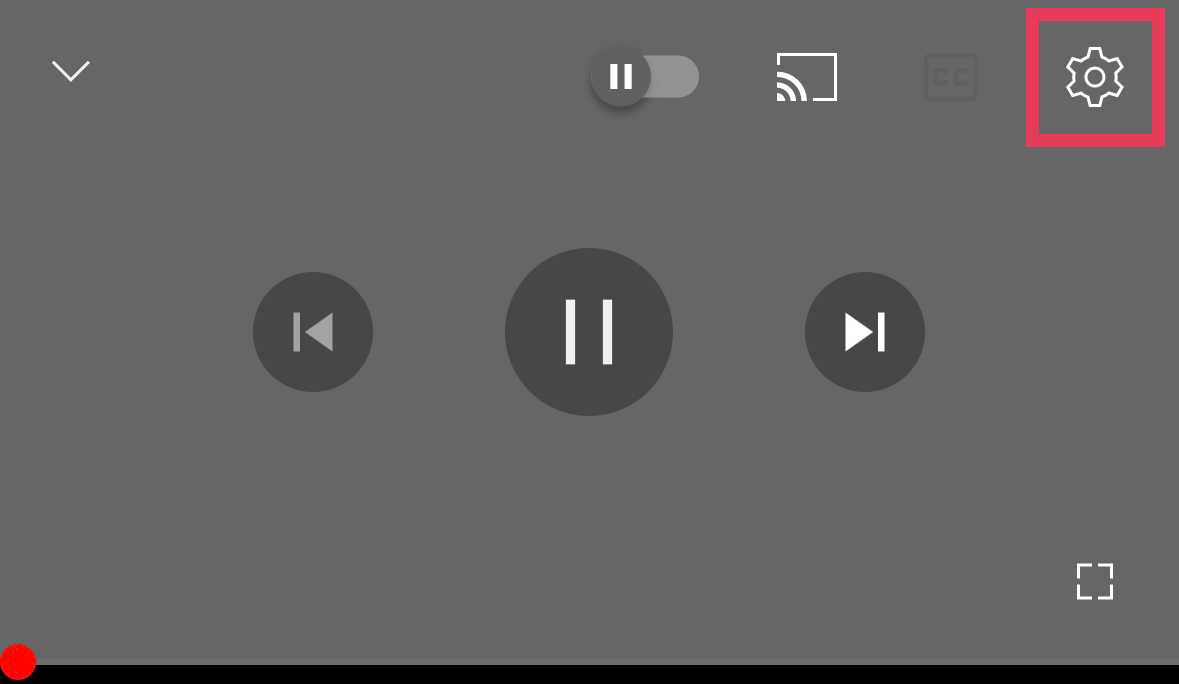
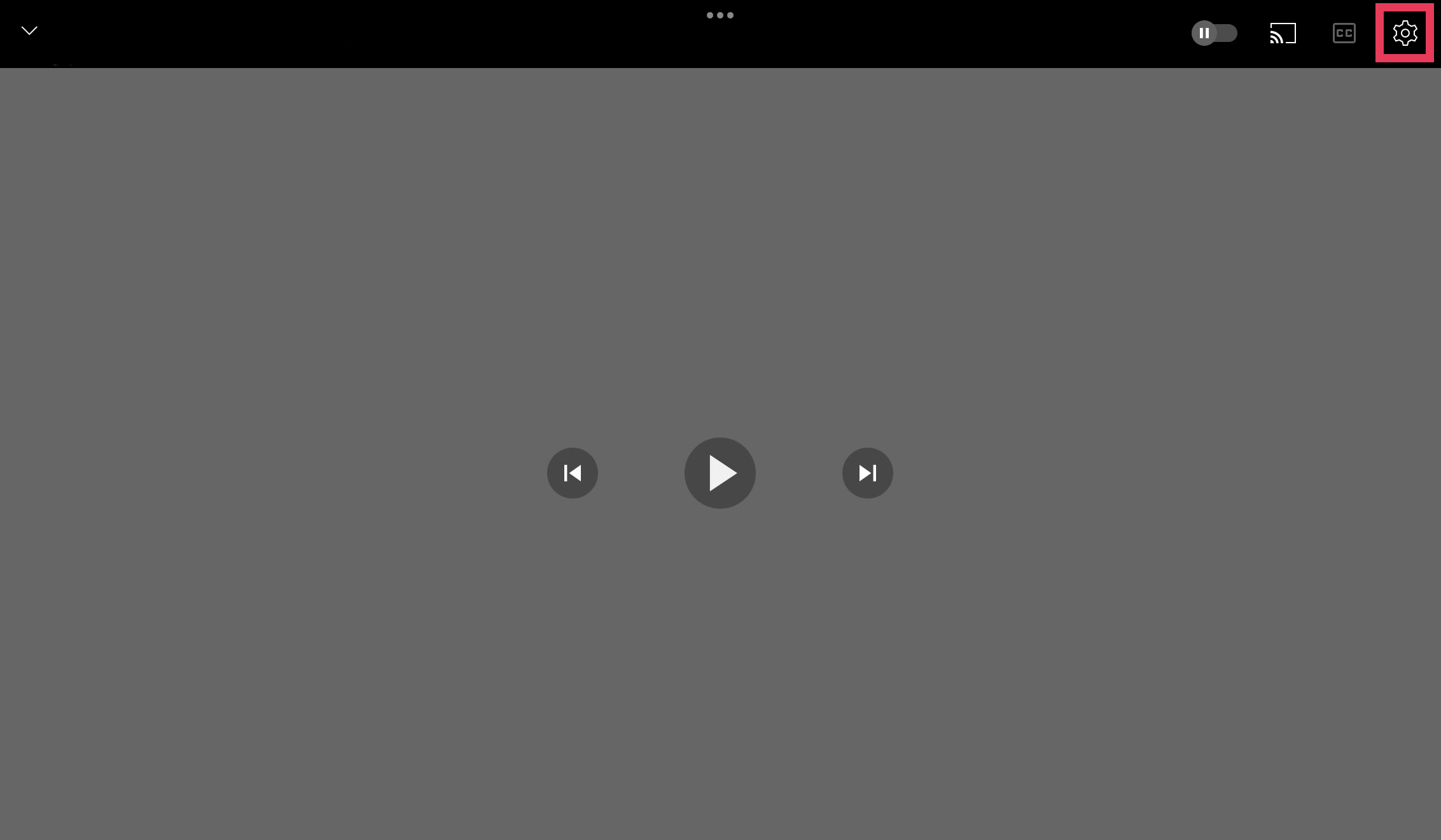
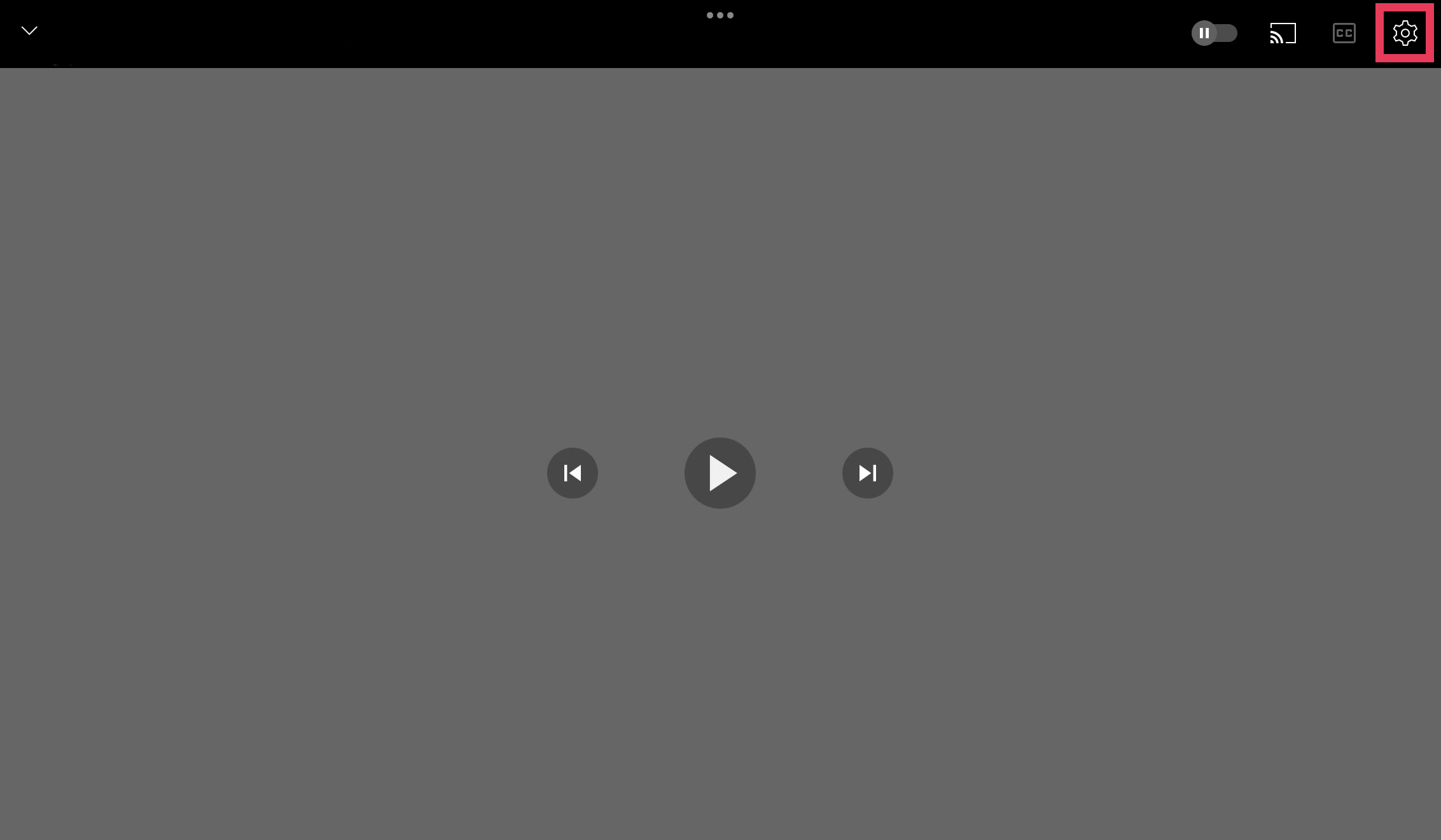
STEP
【画面のロック】を押す
次に、設定の項目の中から【画面のロック】を選択します。
なお、iPhoneの場合は、設定の項目が画面下に出てきます。
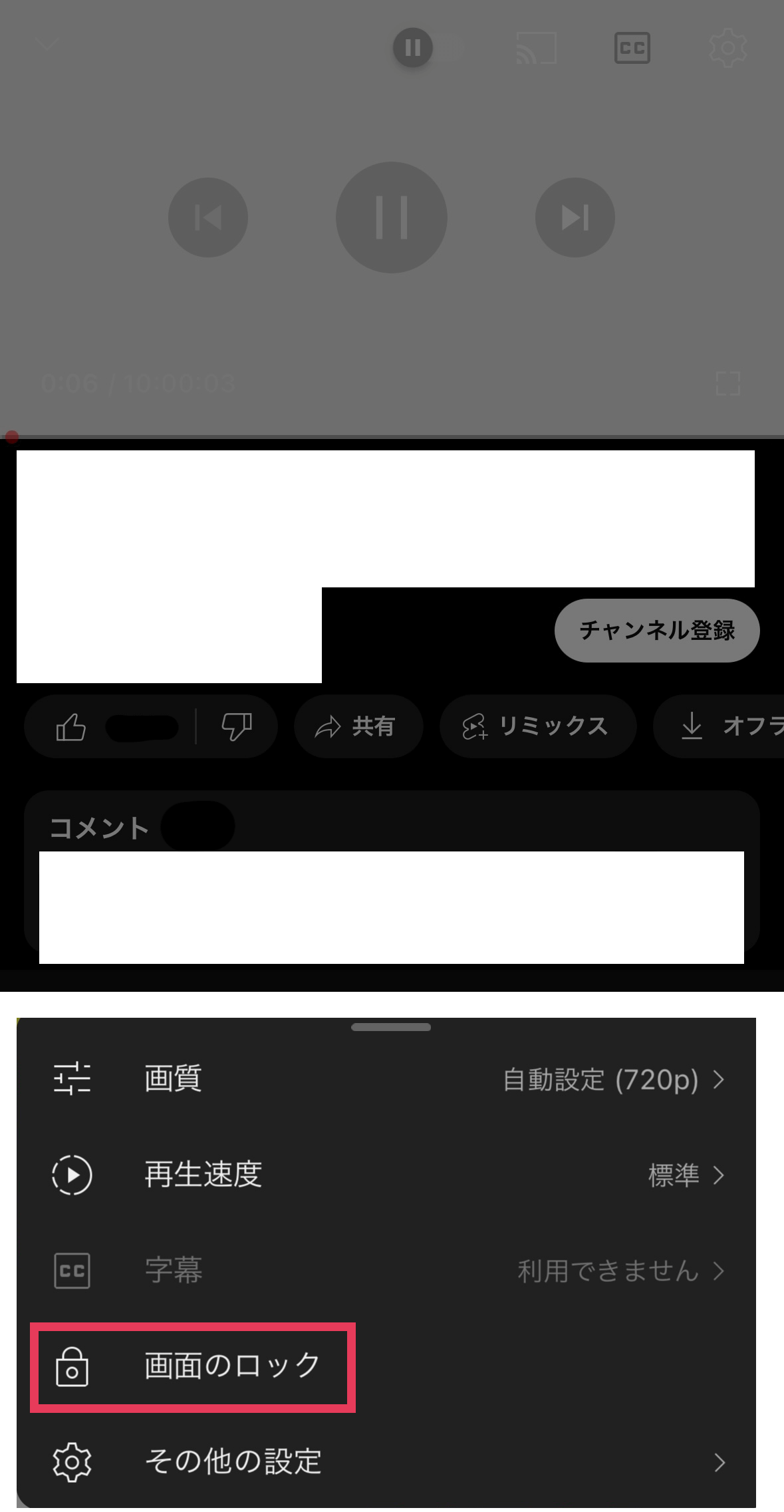
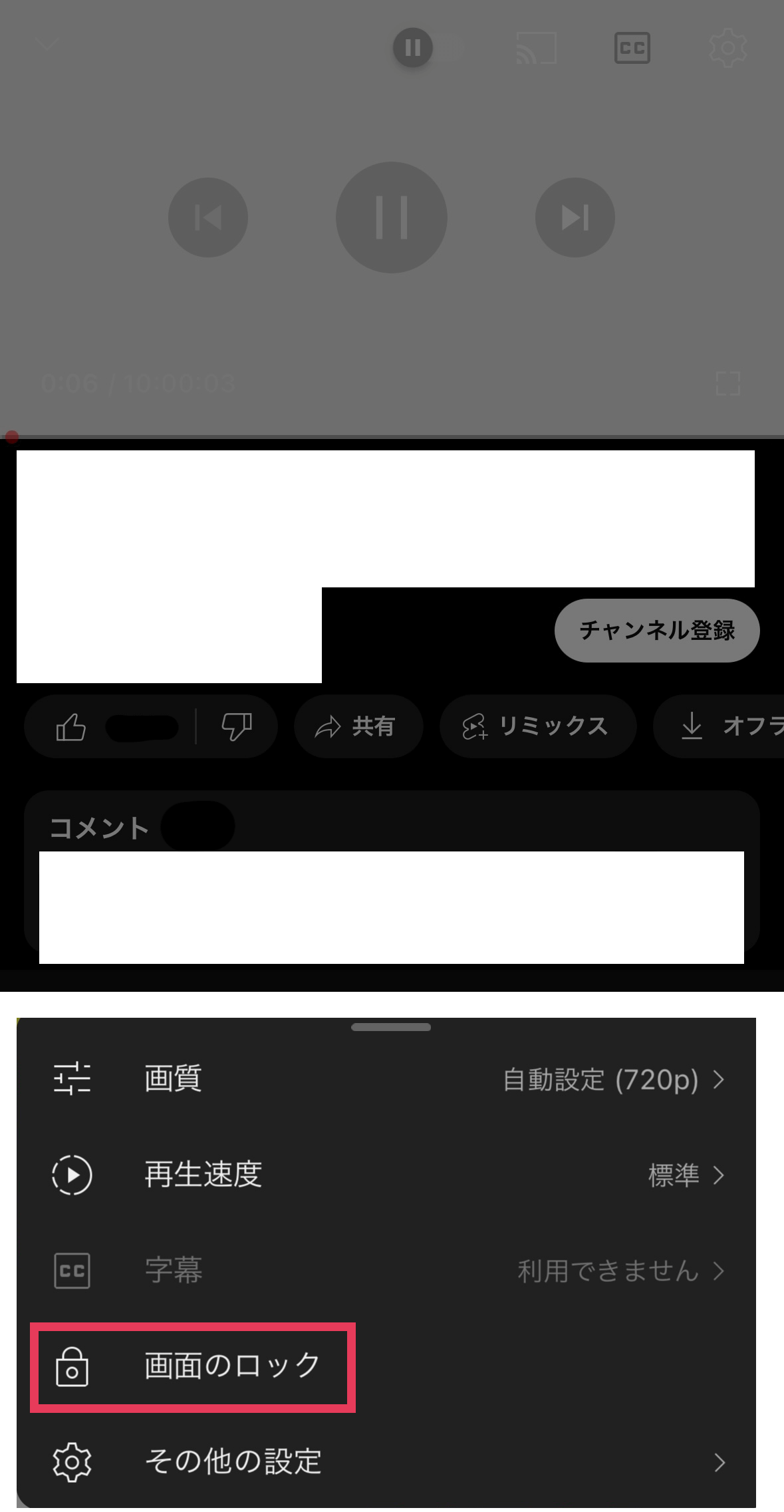
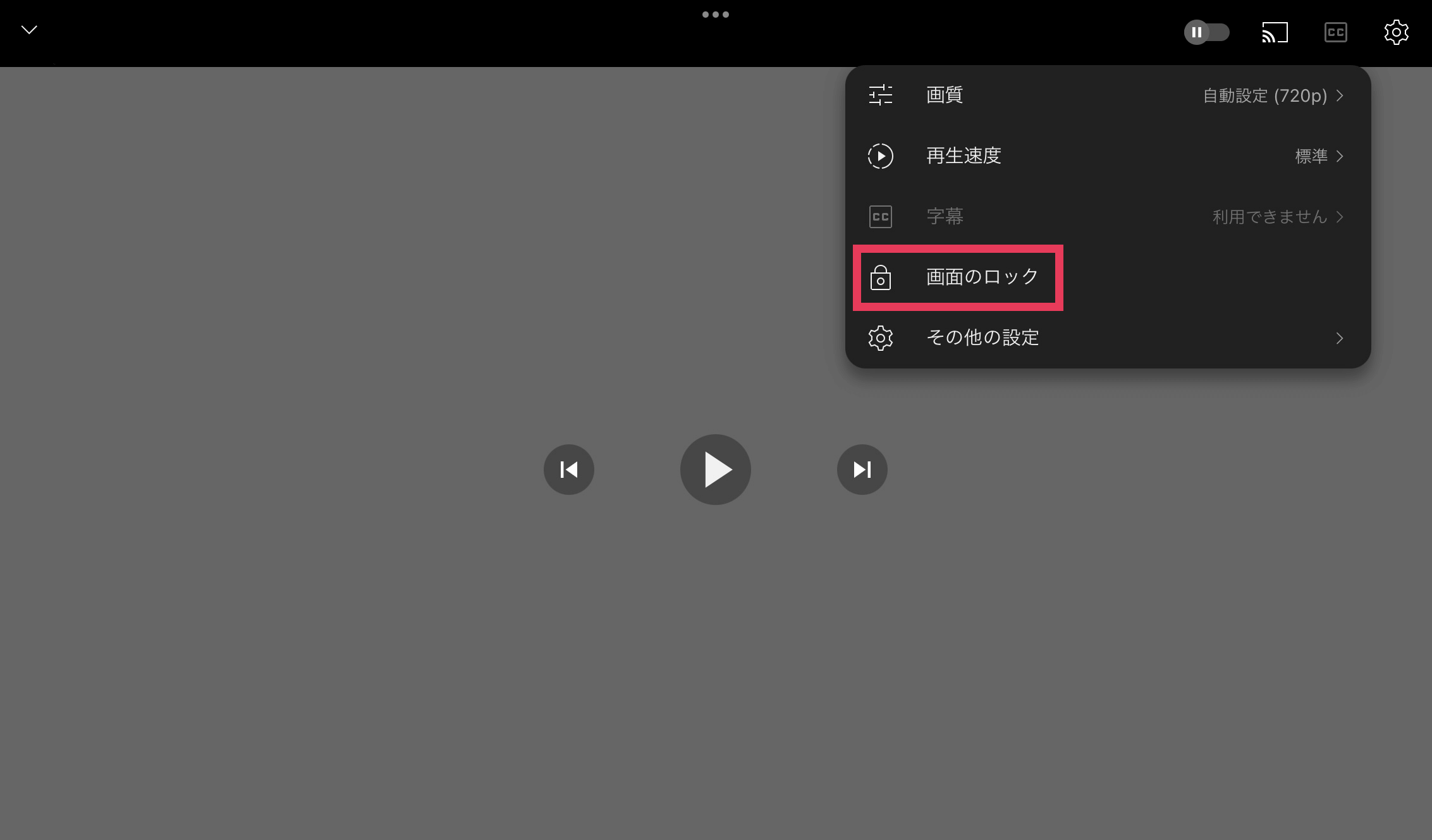
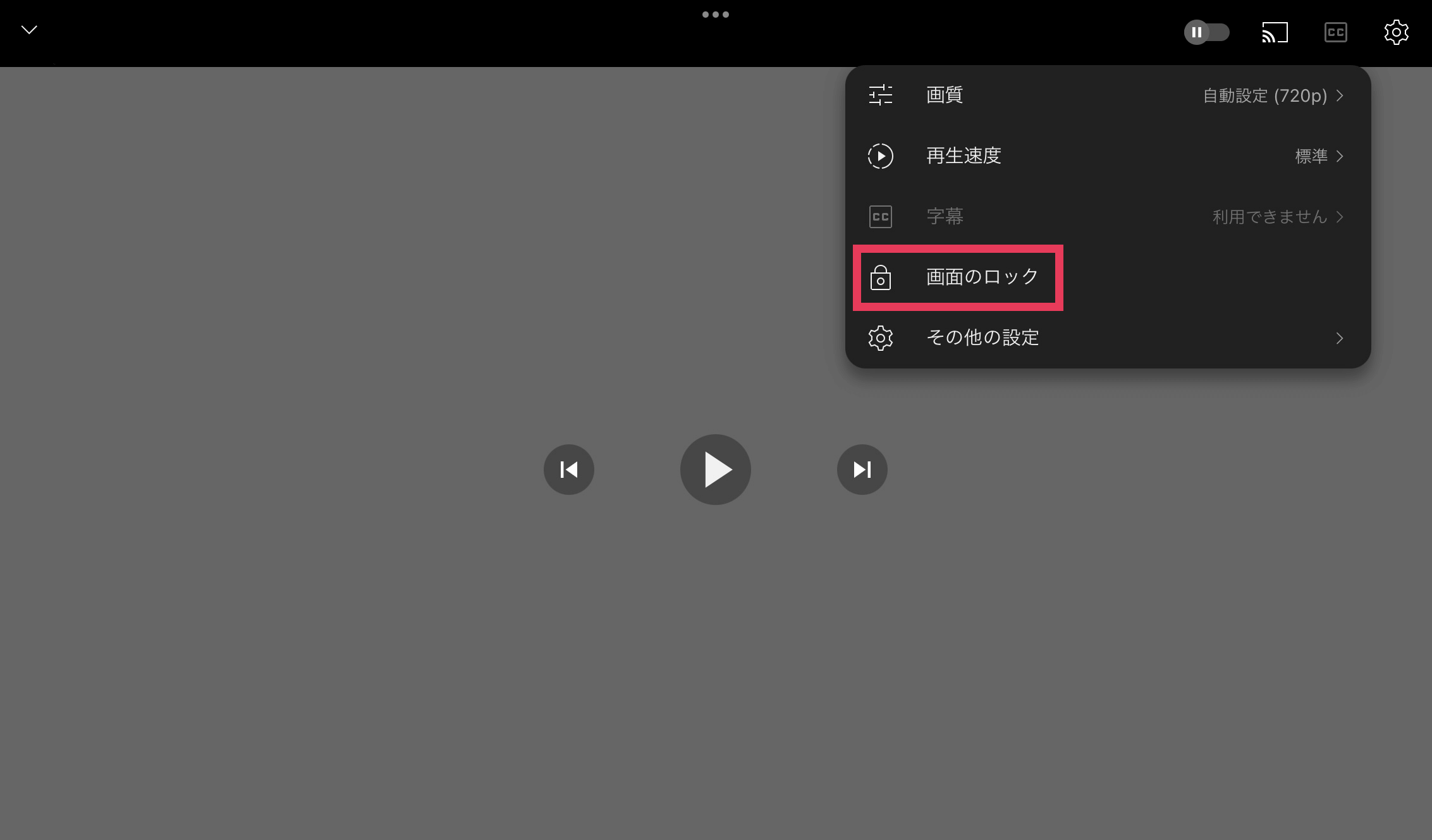
再生画面の中央に、【画面がロックされています】のメッセージが出たら大丈夫です!
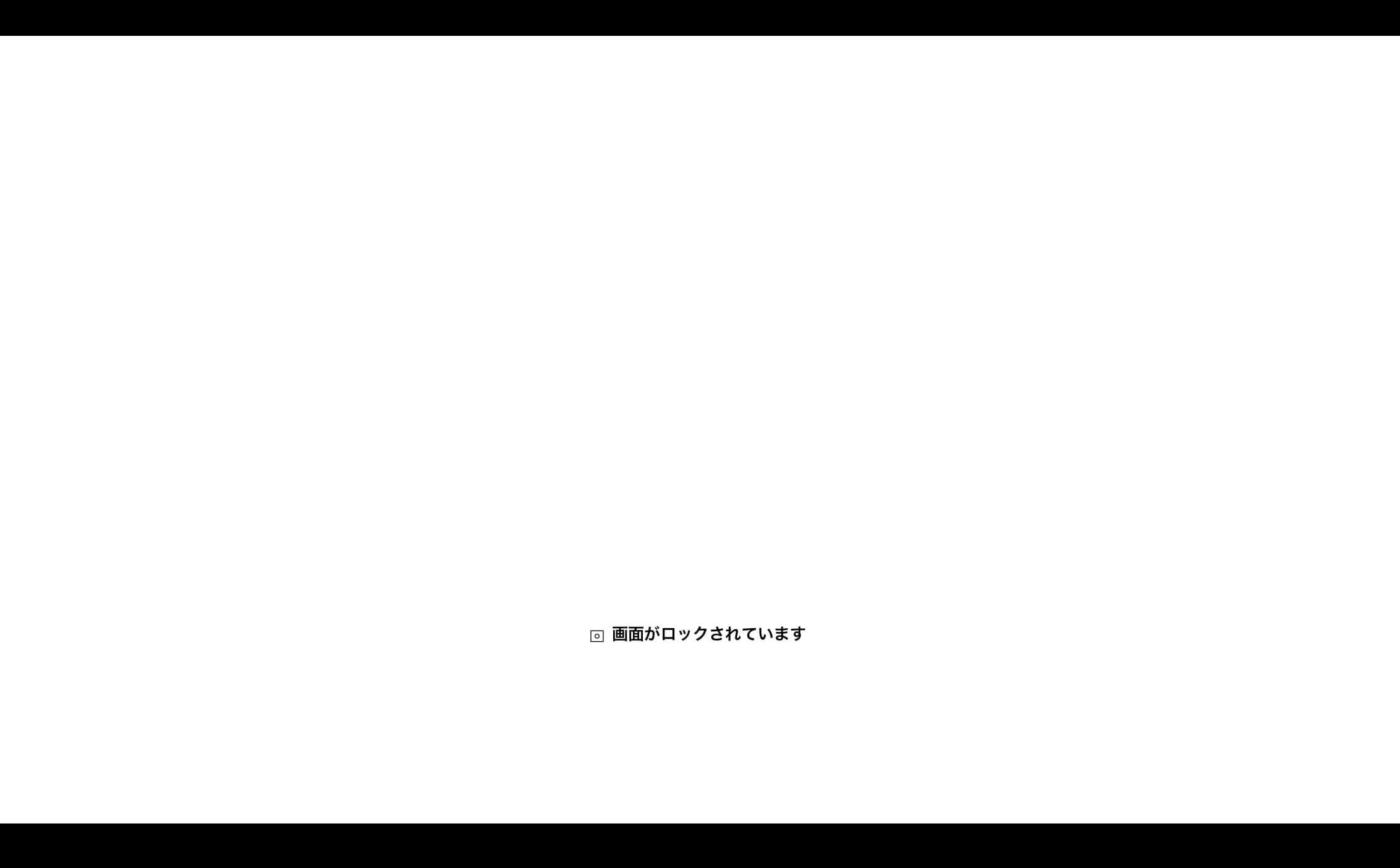
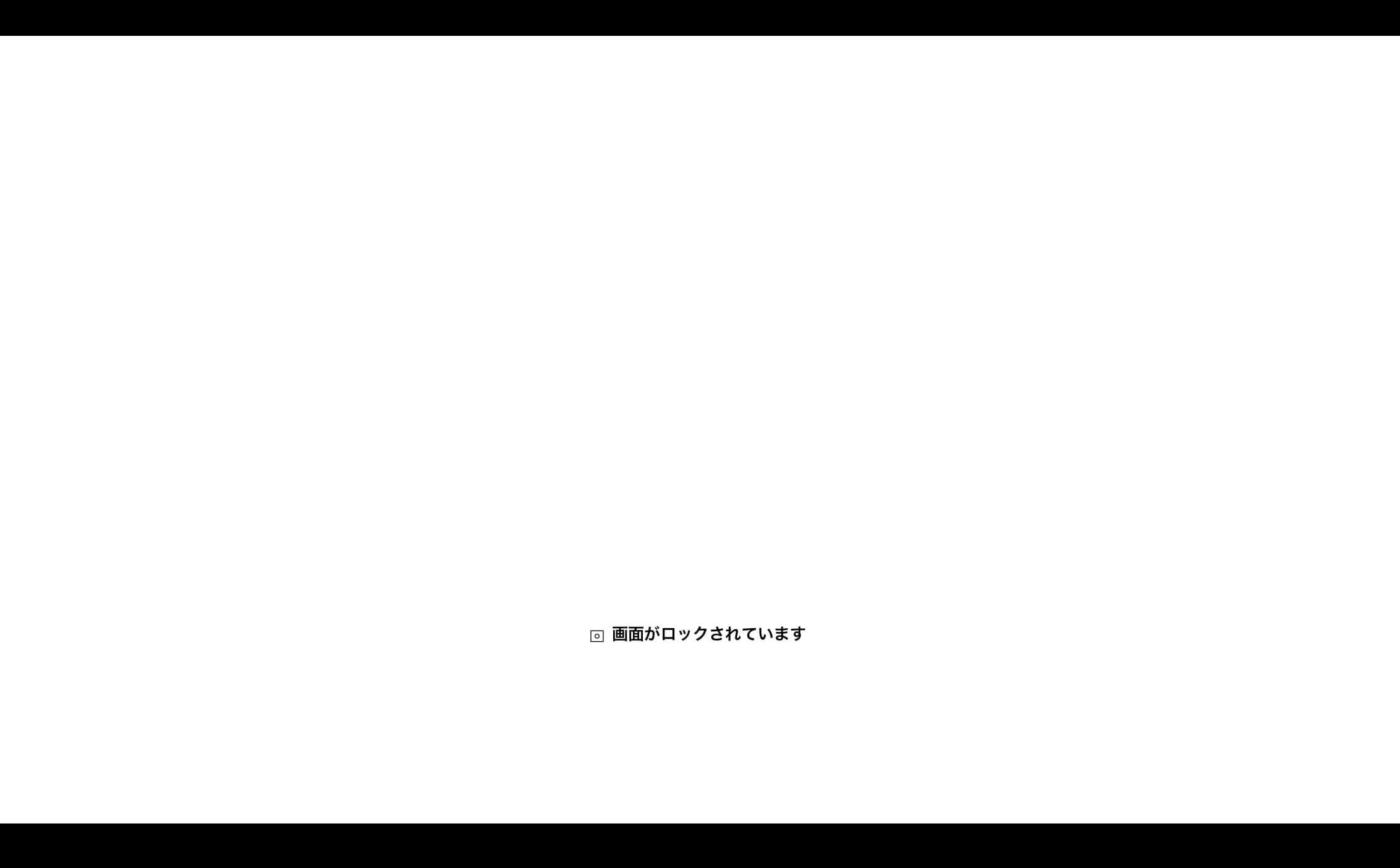
STEP
ロックを解除したい時
全画面表示からロックを解除したい時は、画面の真ん中あたりをタップすると、【タップしてロック解除】というメッセージが表示されます。
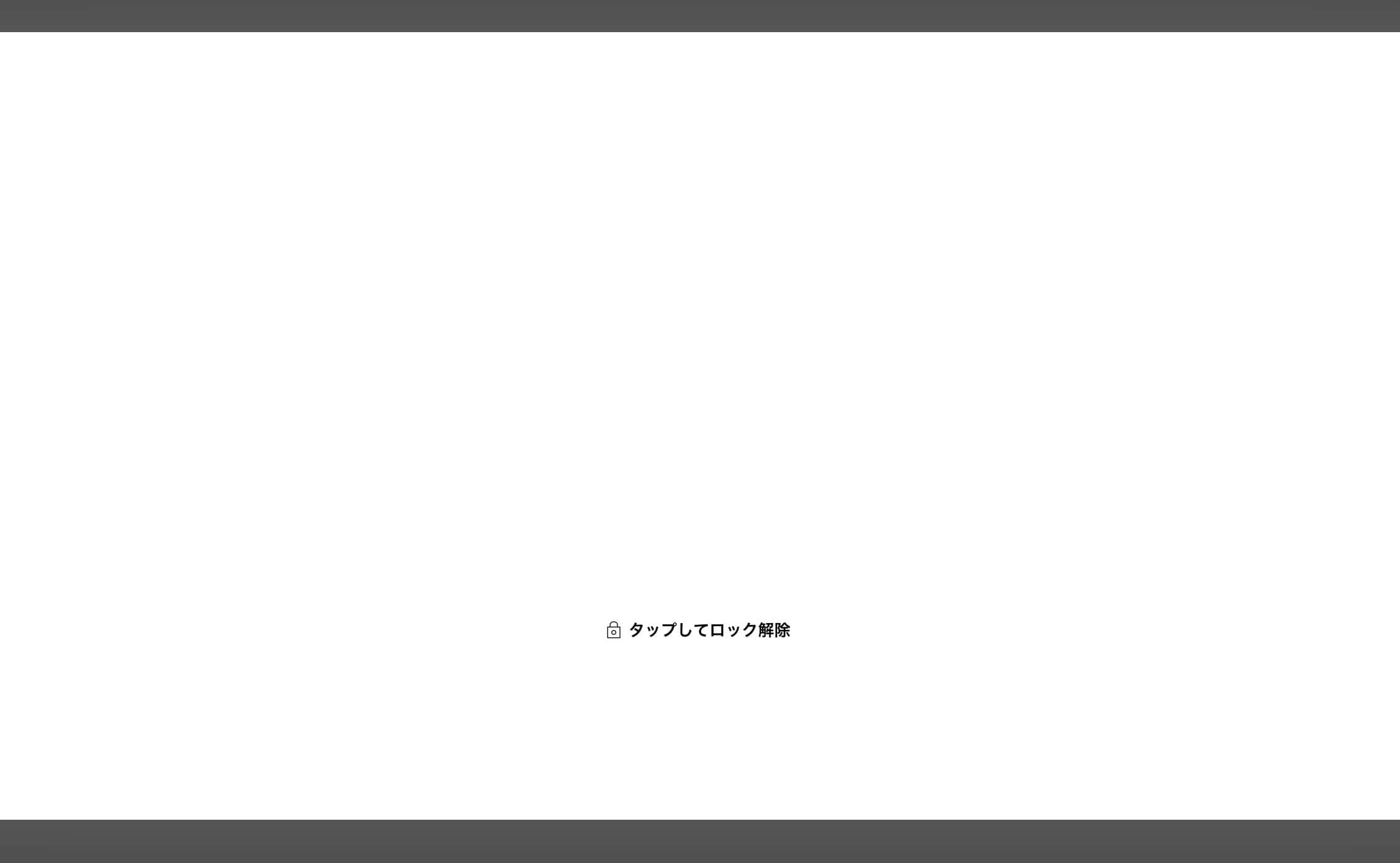
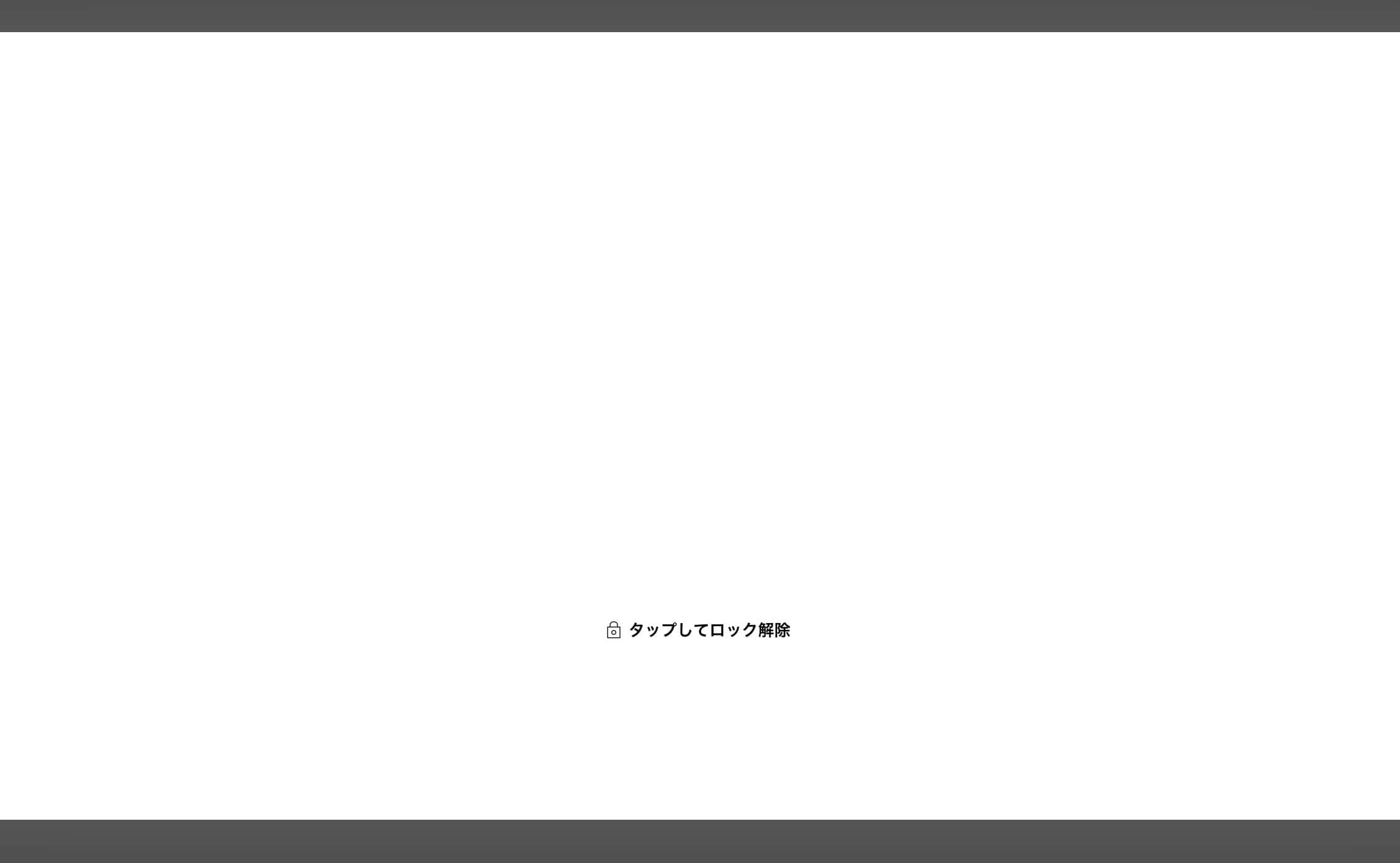
こちらをタップすれば、画面で操作ができるようになります。



最後まで読んでくださりありがとうございます!