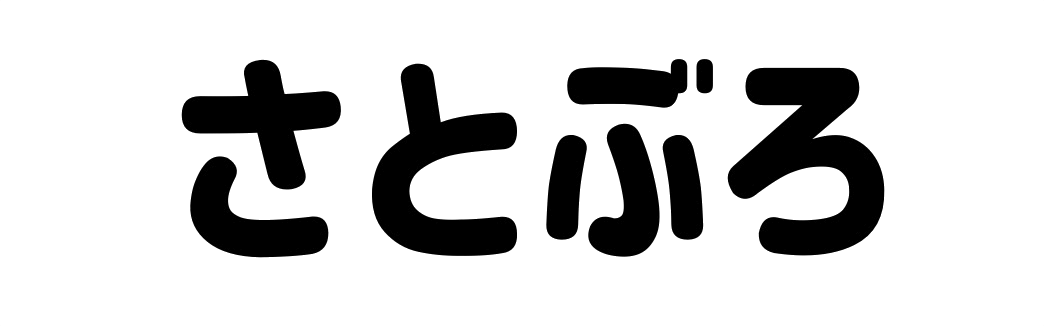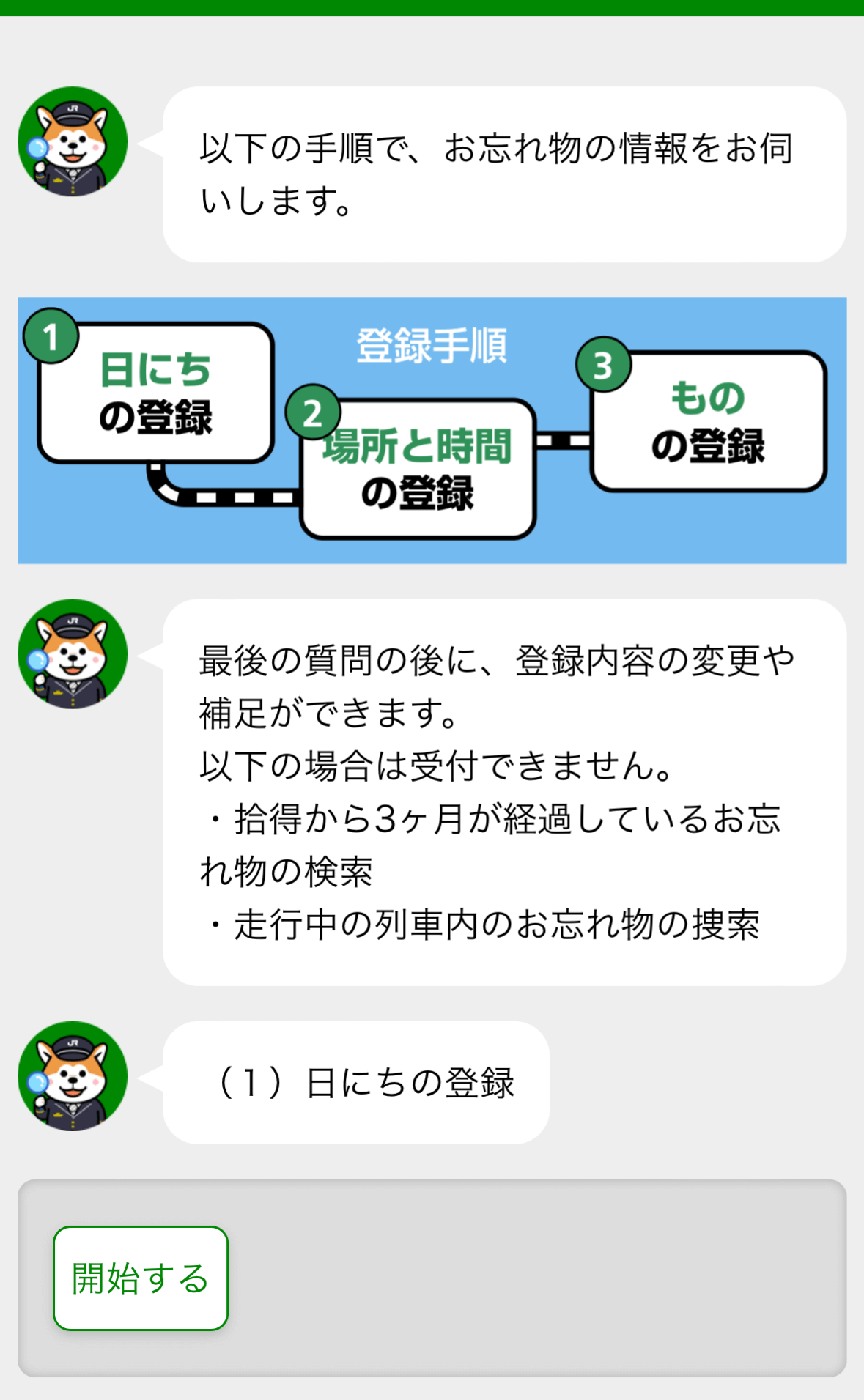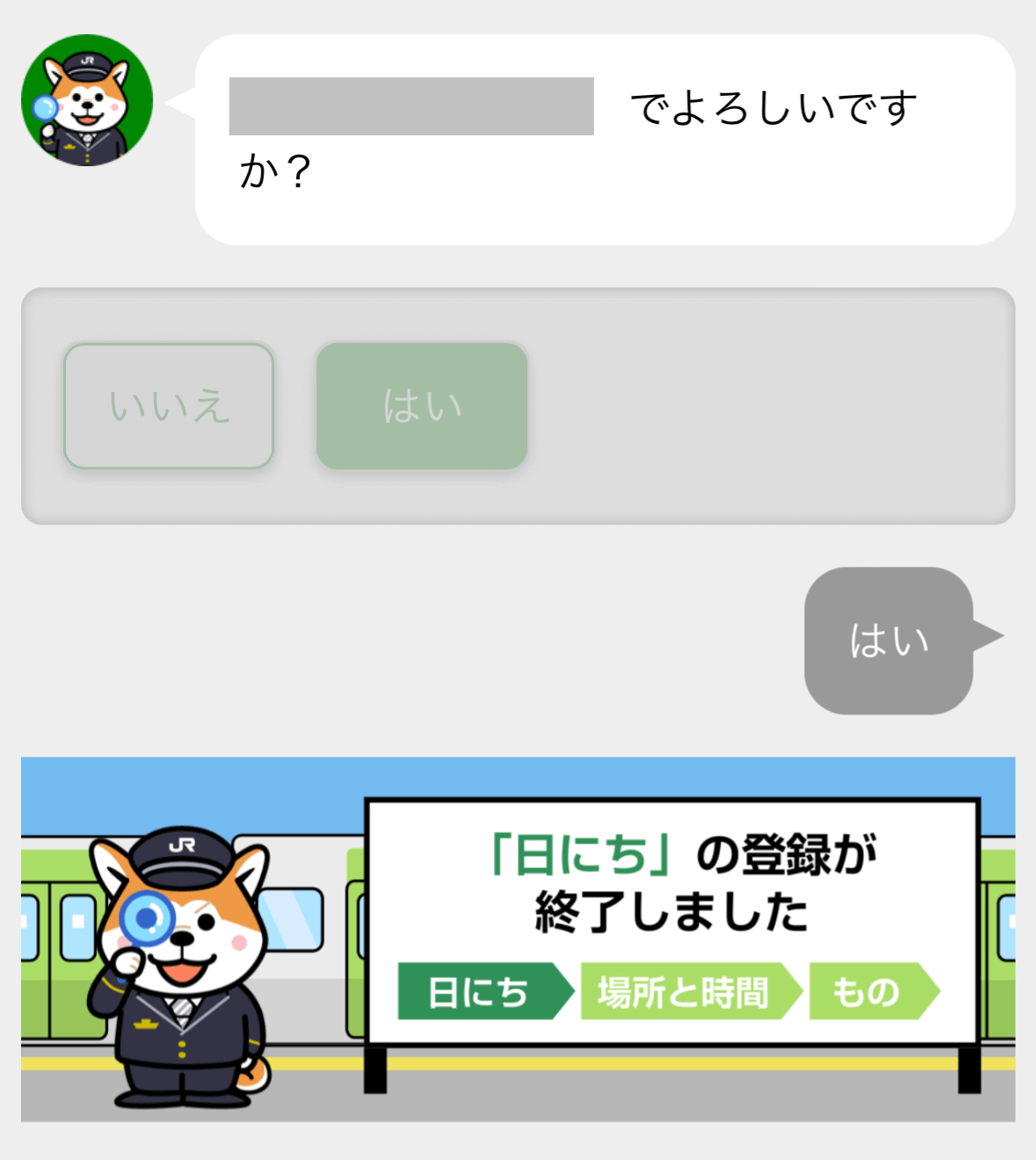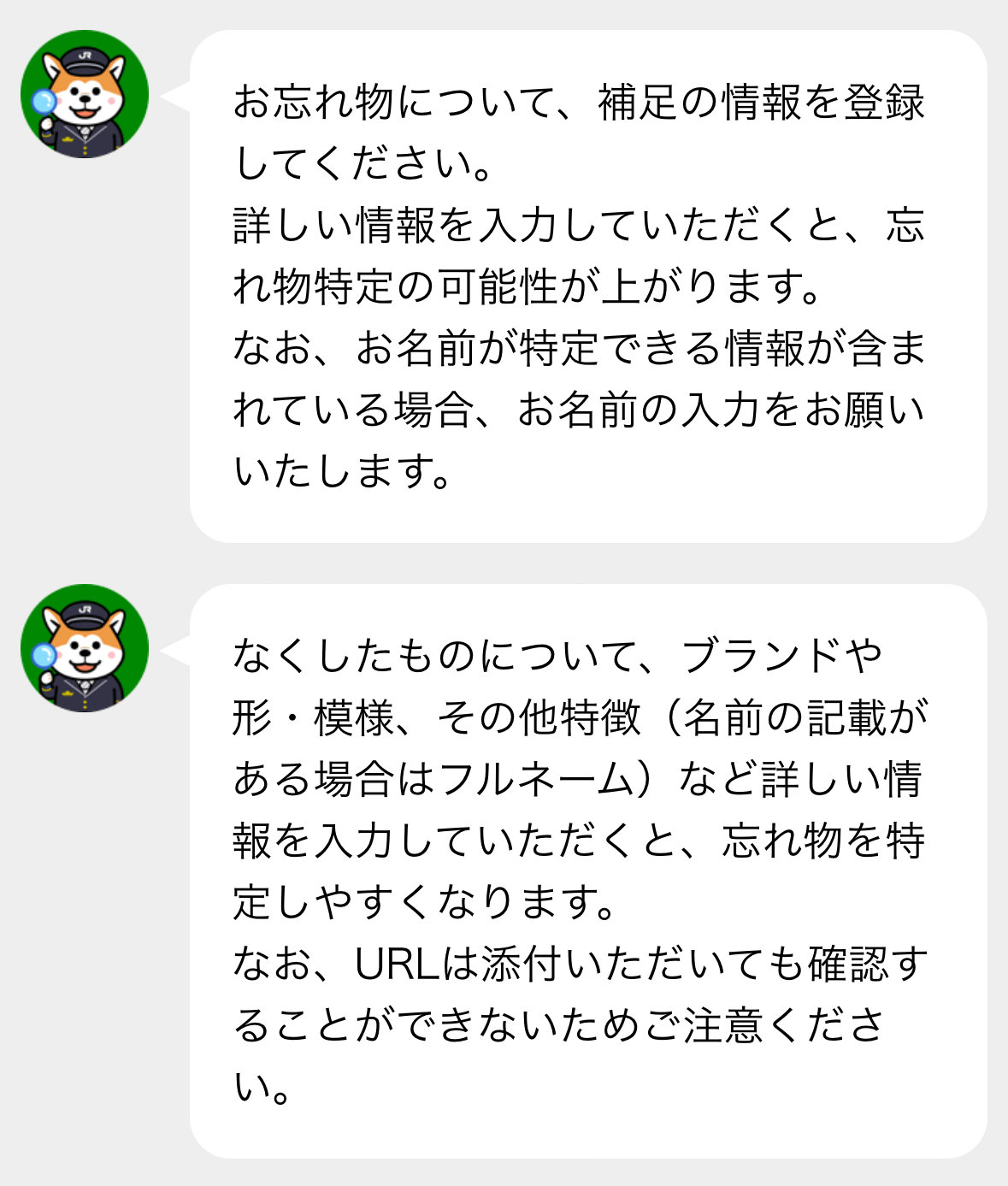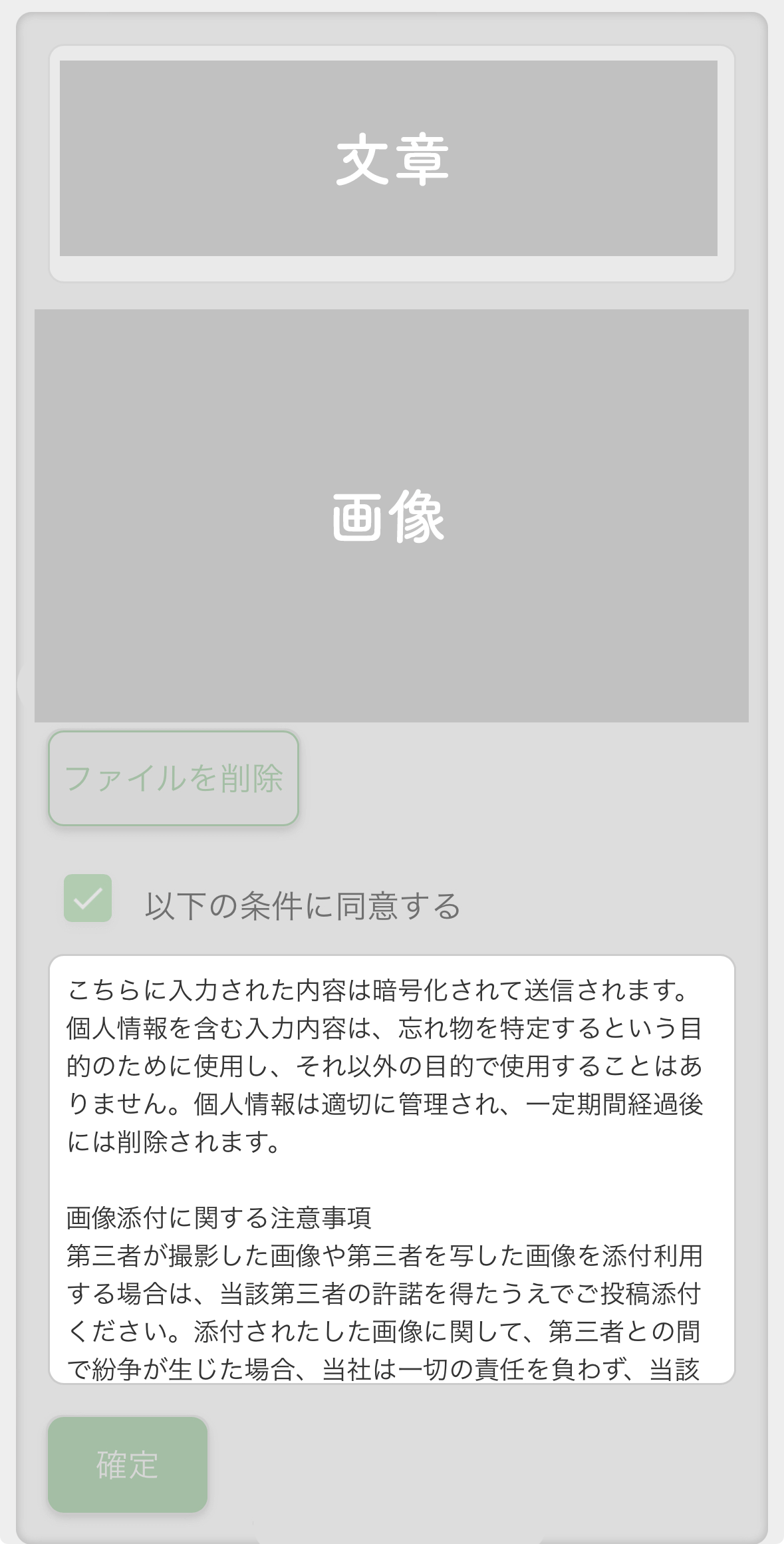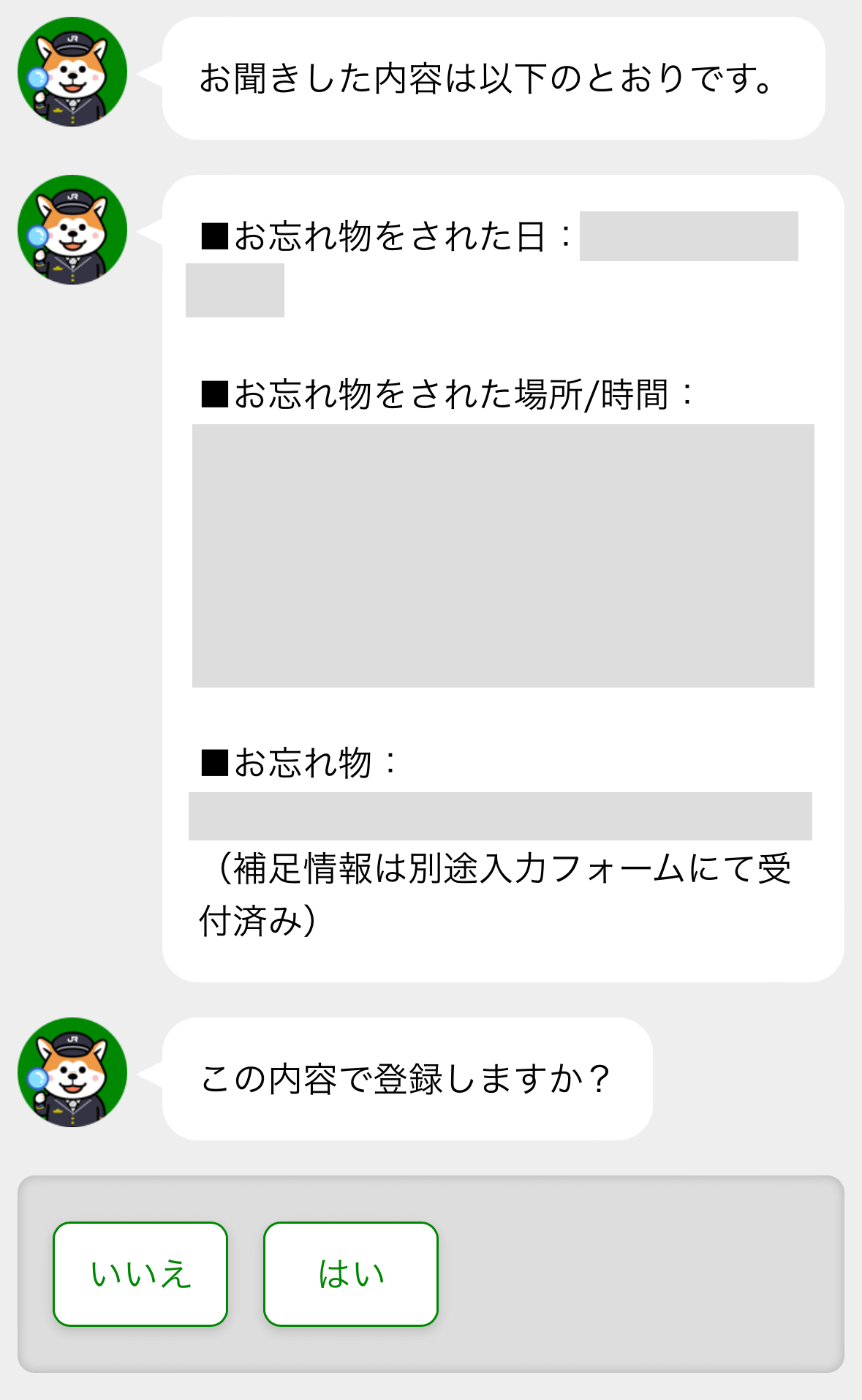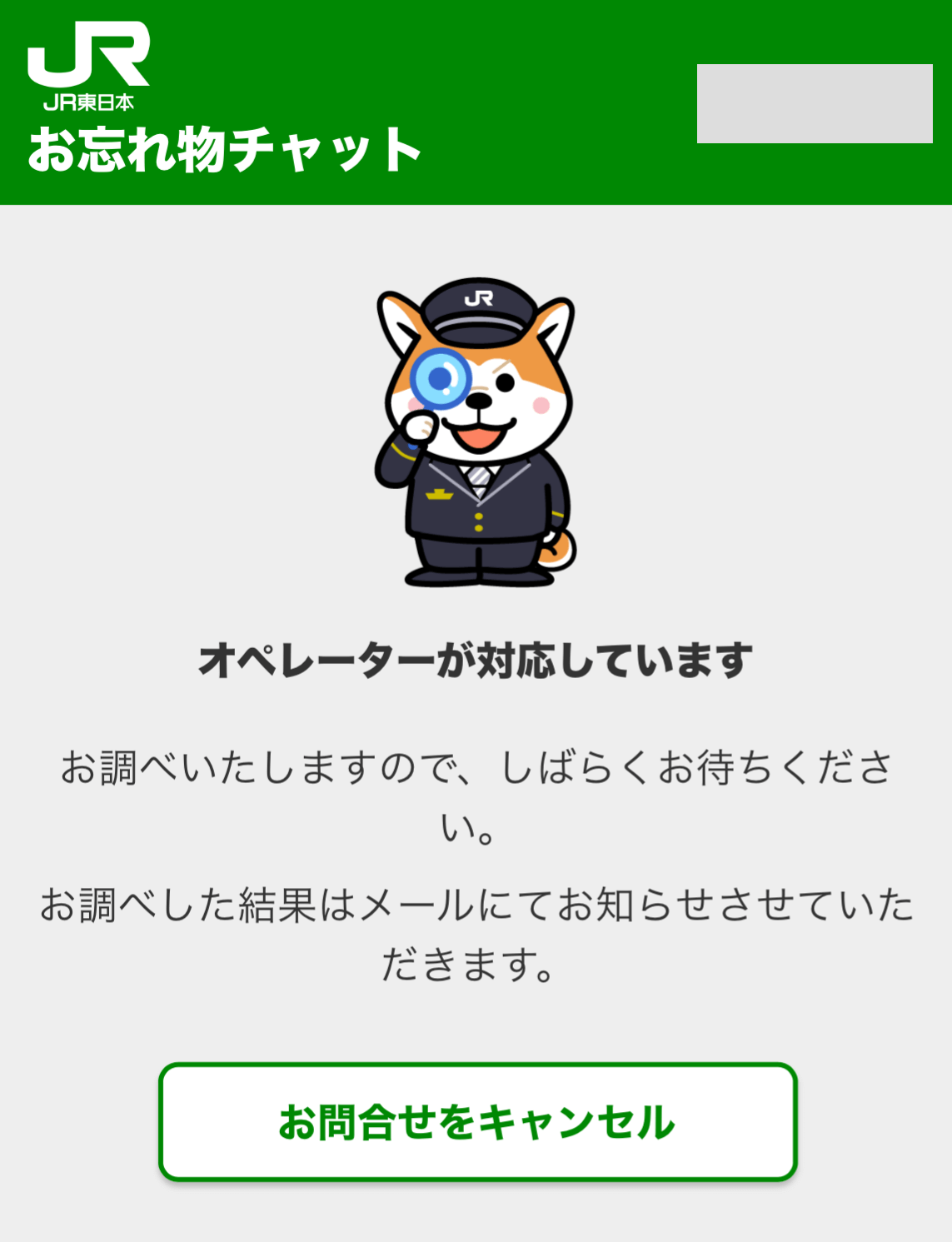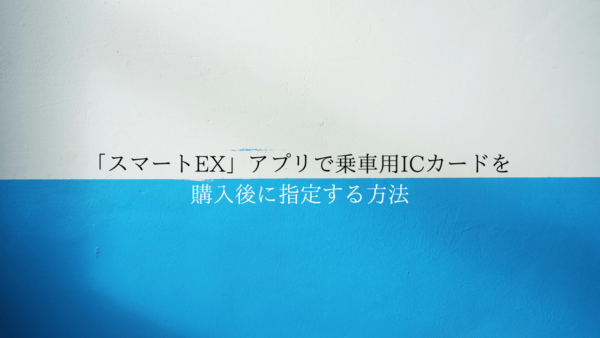電車の中や駅構内に落としてしまったかも・・・
JR東日本では、ネット上にあるお忘れ物のご案内に「JR東日本お問い合わせセンターの電話」と「お忘れ物チャット」にて落とし物を調べることができます。
実は筆者も山手線利用時に忘れ物をした可能性があり、今回電話とチャットを使ってお問い合わせをしてみました。
そこで、本記事では以下の3つの内容を具体的に紹介いたしますので、ぜひ参考にしてください。
- JR東日本利用時に忘れ物をした時の対処法
- JR東日本お問い合わせセンターの電話はほとんど繋がらない
- お忘れ物チャットの利用方法
JR東日本利用時に忘れ物をした時の対処法
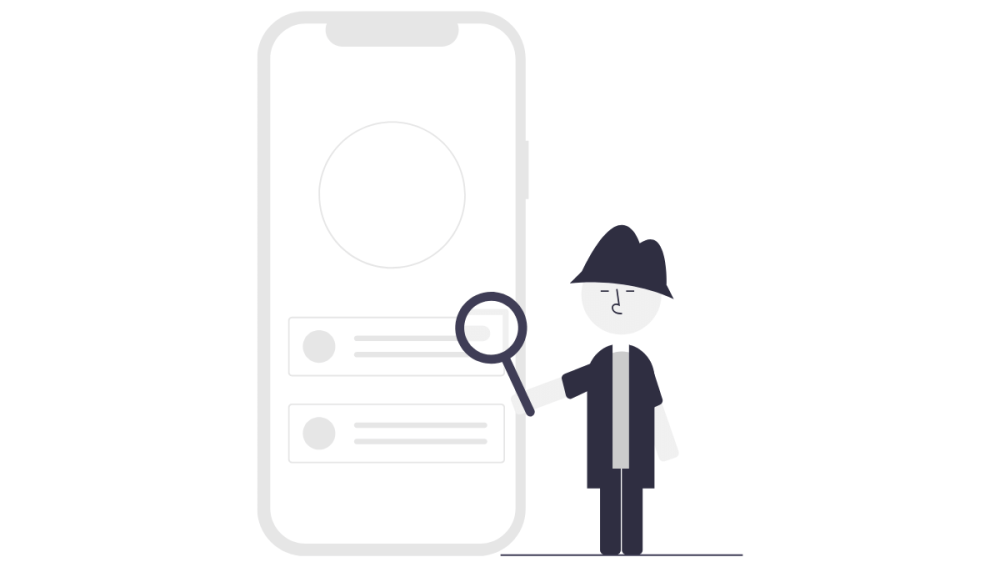
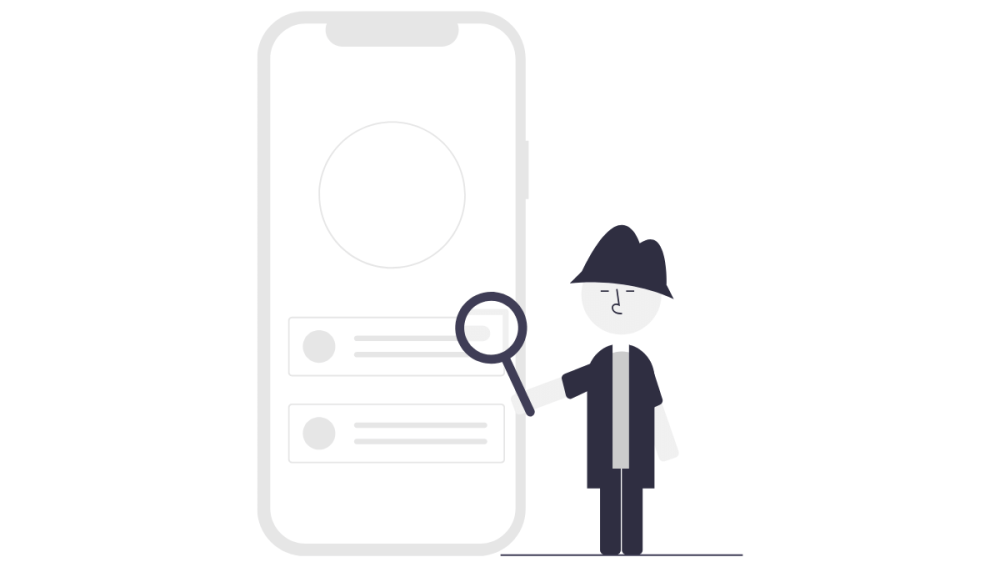
- JR東日本お問い合わせセンター(もしくは主要駅お忘れ物承り所)に電話をする
- お忘れ物チャット
ネットからでは上記の2つの方法で調べることができます。
そして、お問い合わせをする時は、忘れ物をしてしまった時の状況や忘れ物の特徴を事前に思い出す必要があります。
忘れ物をしてしまった時の状況
はじめに、忘れ物をしてしまった時の状況を書き出します。
・日時
・利用した駅
・路線
・忘れ物をしたと思われる場所
書き方の例を用意してみました。
- 日時(8月1日 10時頃〜11時頃):おおよその時間帯で構いません。walletアプリに交通系ICカードを入れている場合は、「最近のご利用」項目から利用した駅と日にち、何時にその改札を通過したかが分かります。
- 利用した駅(東京駅〜渋谷駅):乗り換えをした場合は乗り換え駅も記載してください。
- 路線(山手線)
- 忘れ物をしたと思われる場所(東京駅構内もしくは渋谷駅構内)
忘れ物の特徴
次に、忘れ物の特徴を書き出します。
・どのような物
・色
・形状
・材質
・メーカー
・中に入っているもの
・その他
・写真があれば用意する
書き方の例を用意してみました。
- どのような物(アザラシのキャラクターが描かれたお守り)
- 色(水色)
- 形状(お守りの形)
- 材質(布)
- メーカー(◯◯水族館の売店で販売されているもの)
- 中に入っているもの(お守りと5円玉)
- その他(お守りの紐の部分に青色のリボンを結んである):上記の質問にはないことで伝えておきたいことは全てここに書いてください。
- 写真があれば用意する:忘れ物の写真があればチャット時に添付することができます。
落とし物をしてしまった時の状況と落とし物の特徴を全て書き終えたら、電話もしくはチャットを利用して調べていただく作業に入ります。
JR東日本お問い合わせセンターの電話はほとんど繋がらない
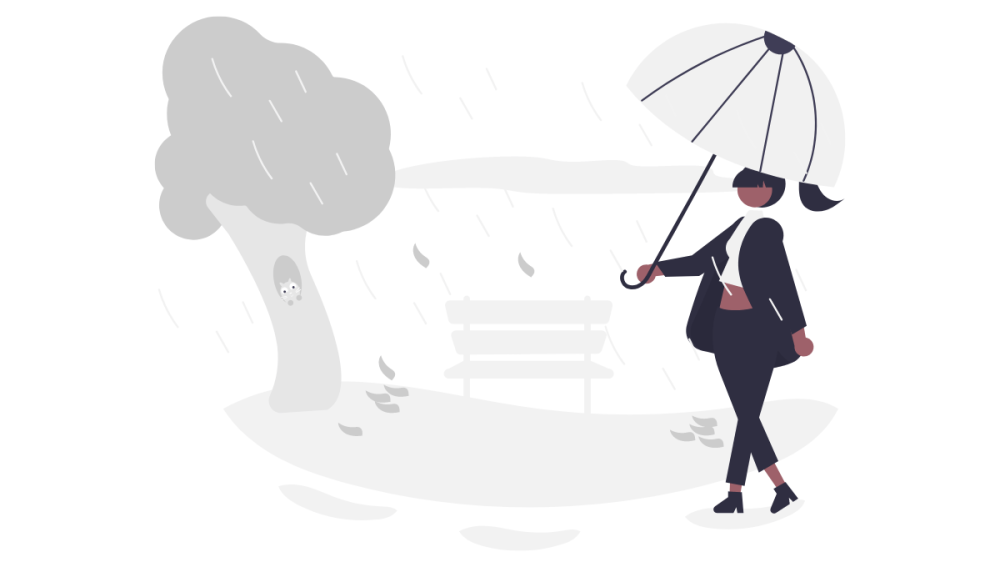
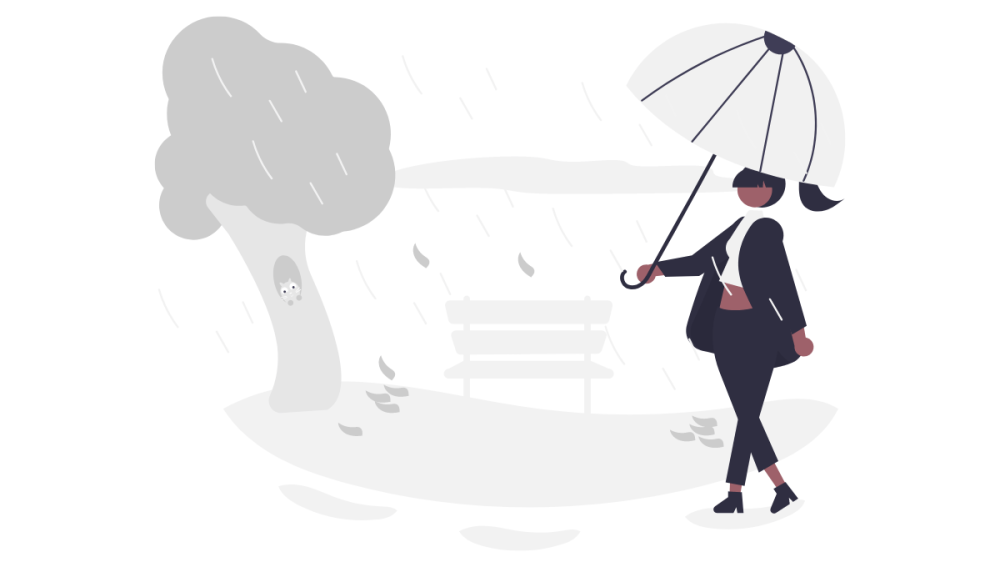
JR東日本お問い合わせセンターの電話は全く繋がりませんでした。
はじめに電話をかけた時は通話中のため強制的に通話が終了し、その後何回か時間をずらしてかけても通話中のままでなかなか繋がりません。
一度だけ通話中にならずに繋がりましたが、音声案内にて「順番が来るまでしばらくお待ちください」というアナウンスがあったまま4,5分待っても状況が変わらないため断念しました。
お忘れ物チャットだと詳しく伝えられないのではないかと心配になるかと思いますが、全然そんなことはありませんので、ぜひお忘れ物チャットに切り替えてみてください。
お忘れ物チャットの利用方法
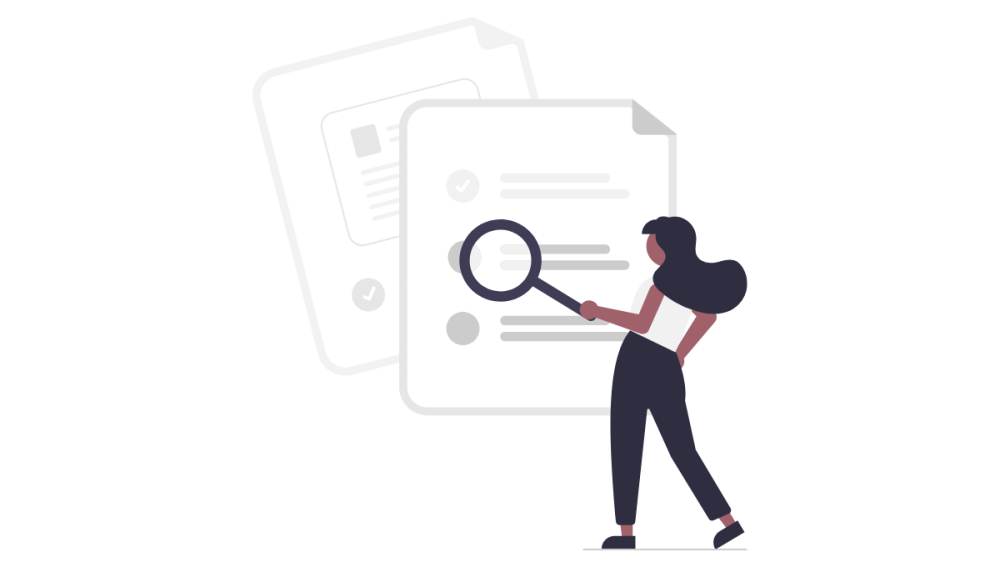
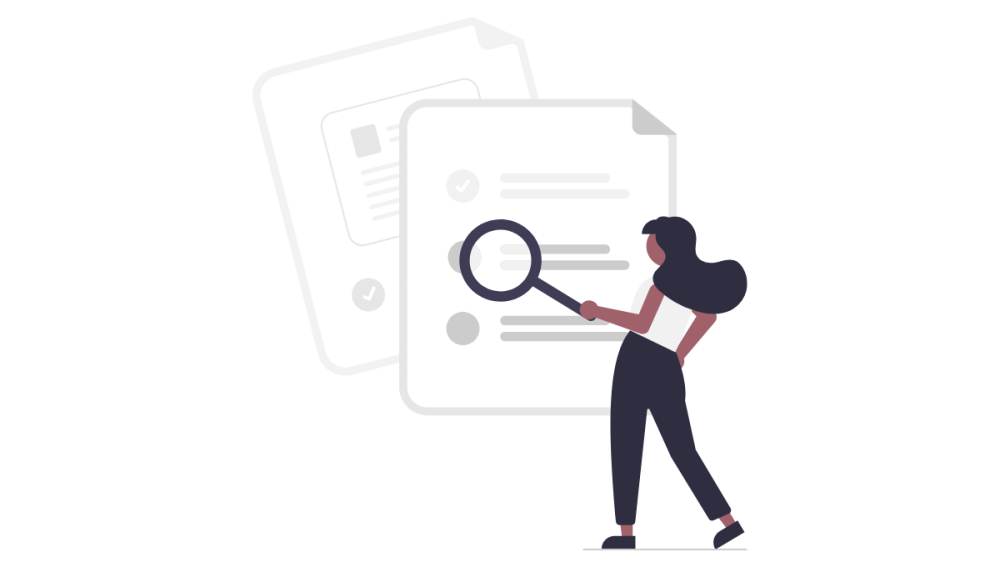
画像付きで詳しくご紹介しますので、一緒にやっていきましょう。
お忘れ物チャットを開く
はじめに、お忘れ物チャットを開きます。
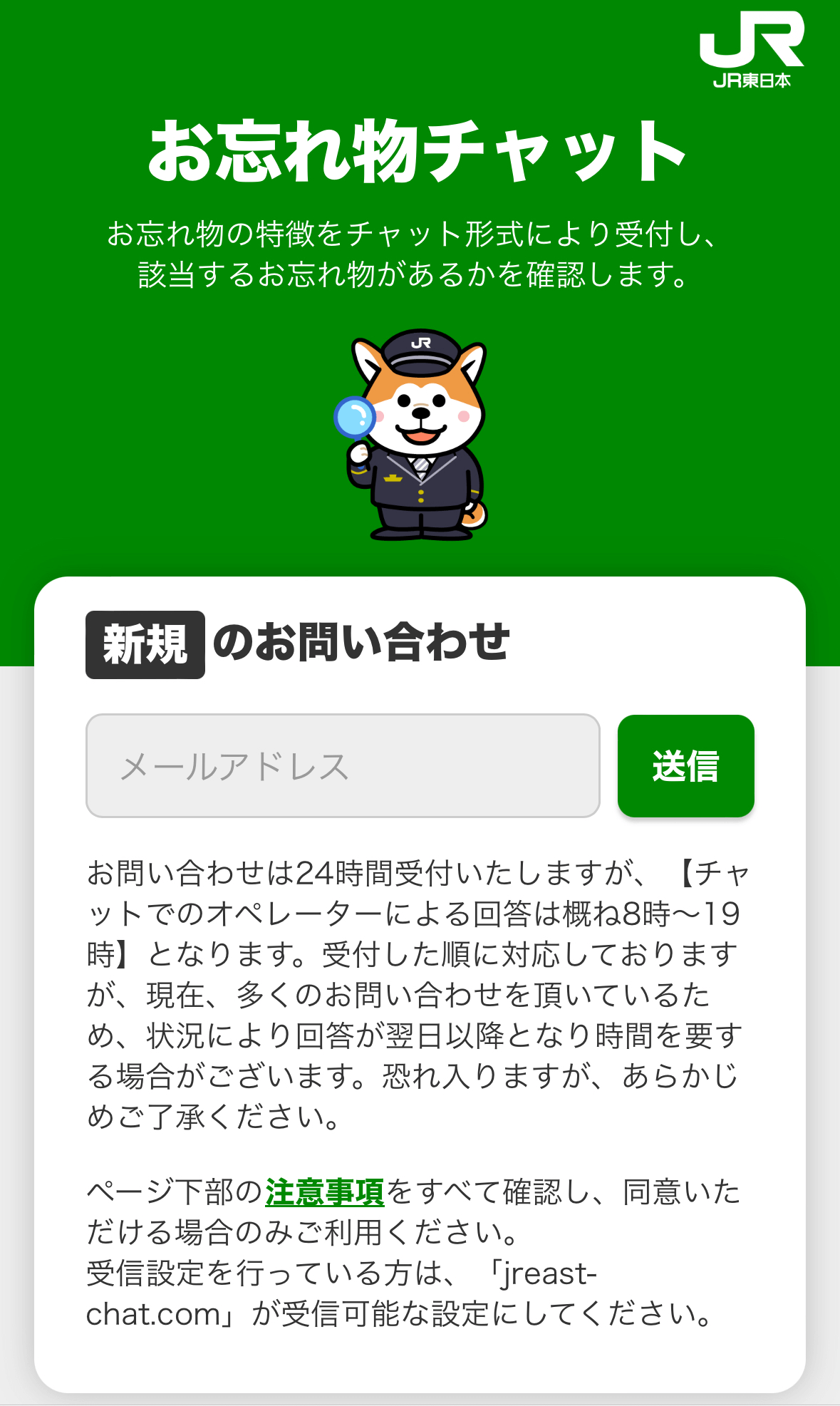
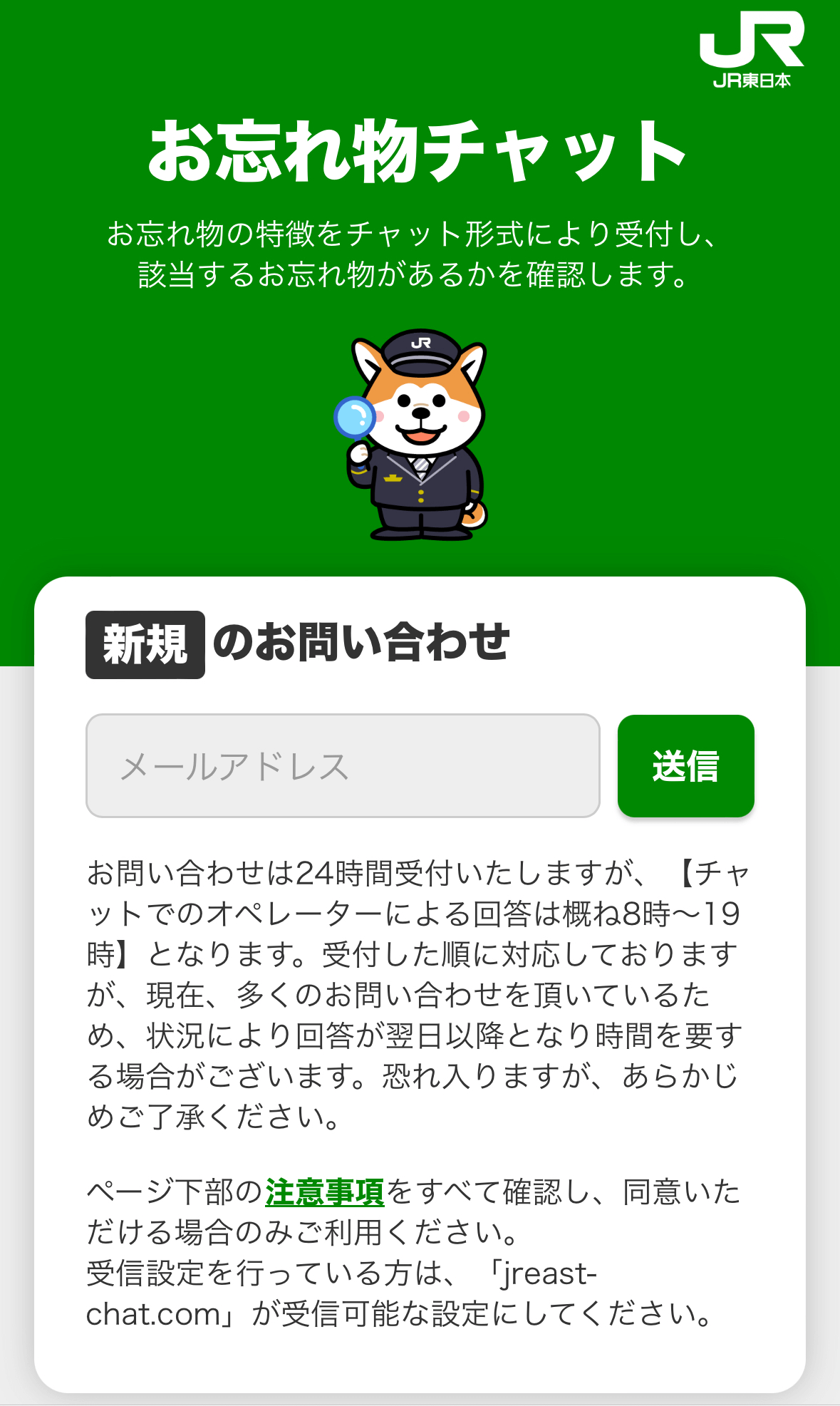
お忘れ物チャットを利用する際は、はじめにメールアドレスを入力してください。
送信ボタンを押すと、入力したメールアドレスにURLとアクセスコードが届きます。
一定時間操作がないとエラーによりお問い合わせチャットが強制終了します。まとまった時間が取れる時に行いましょう。
手順に従い情報を入力する
日にちの情報を登録する
場所と時間を登録する
2つ目に場所と時間の情報を登録します。
場所は、「駅」「列車内」「わからない」の3択です。



わからないを選択しても大丈夫です。後で補足情報を直接入力できる欄がでてきますので、その欄に覚えていることを書いてください。
時間は、無くしたと思われる時間帯を選択しましょう。
なお、場所と時間の登録が終わると、忘れ物をした詳しい場所について補足の情報があれば自由に入力することが可能になります。
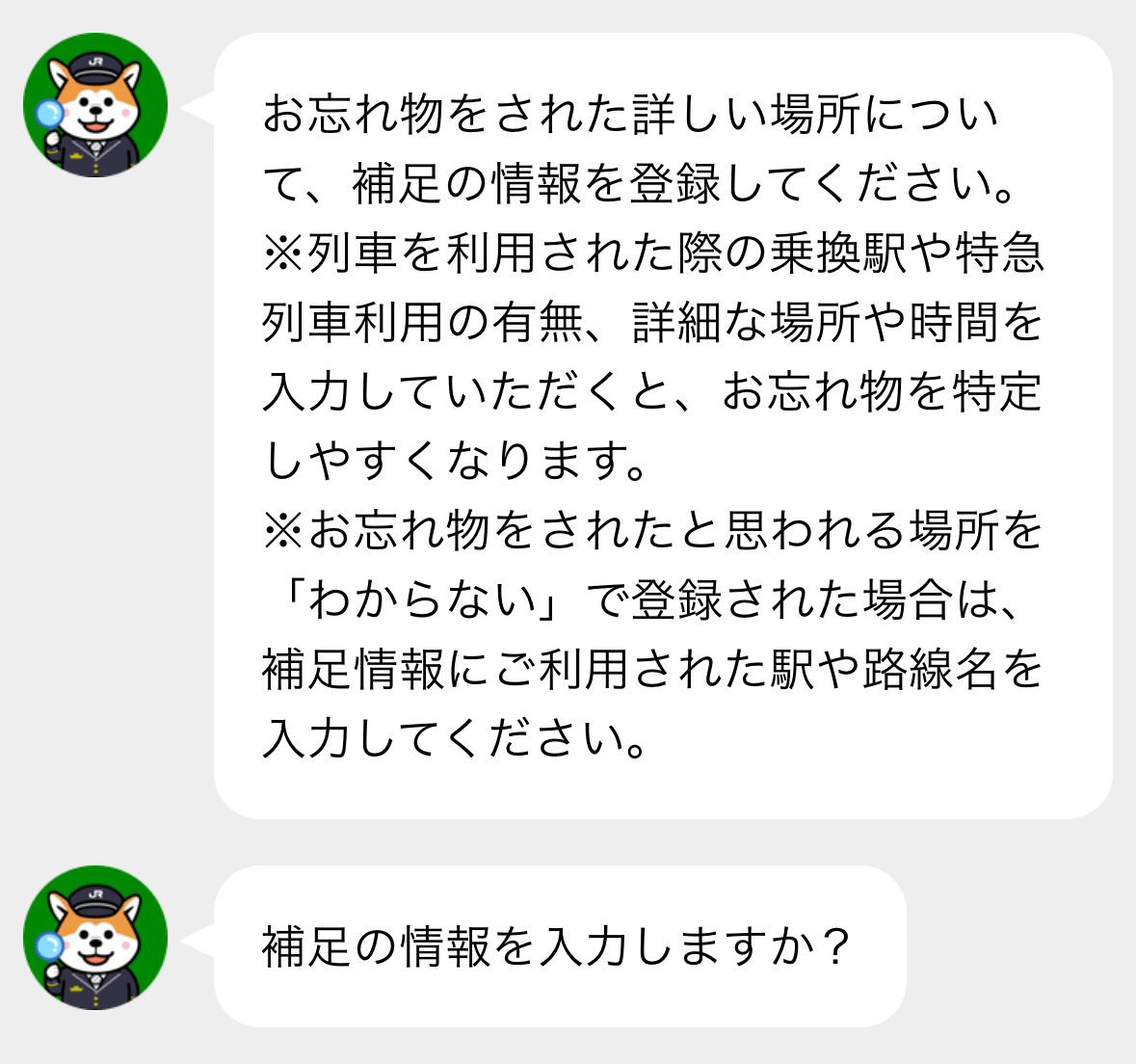
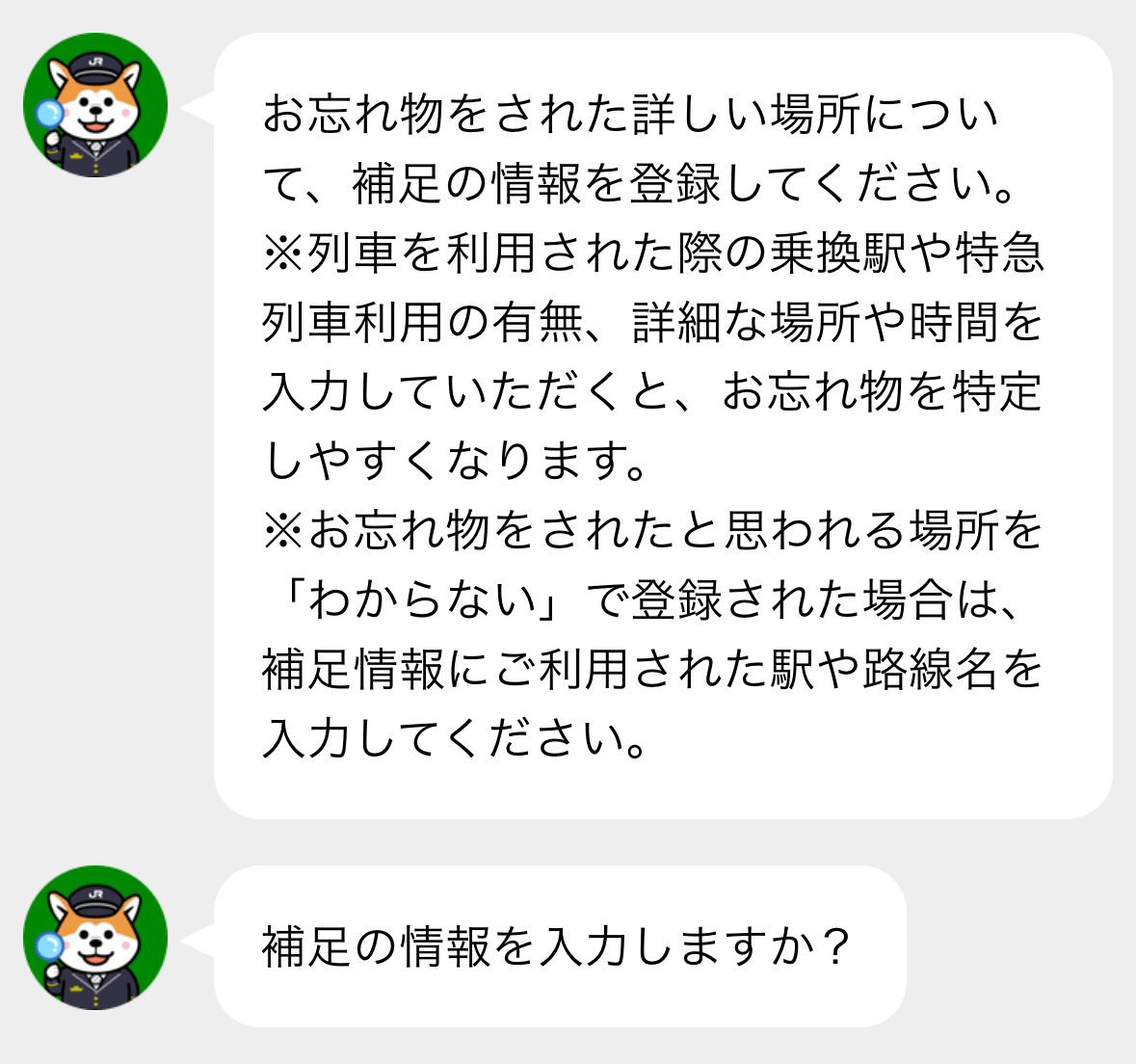
ここで、場所と時間帯のところでは説明できなかったこと(忘れ物をしてしまった時の状況の時に書き出した内容)を全て記載してください。
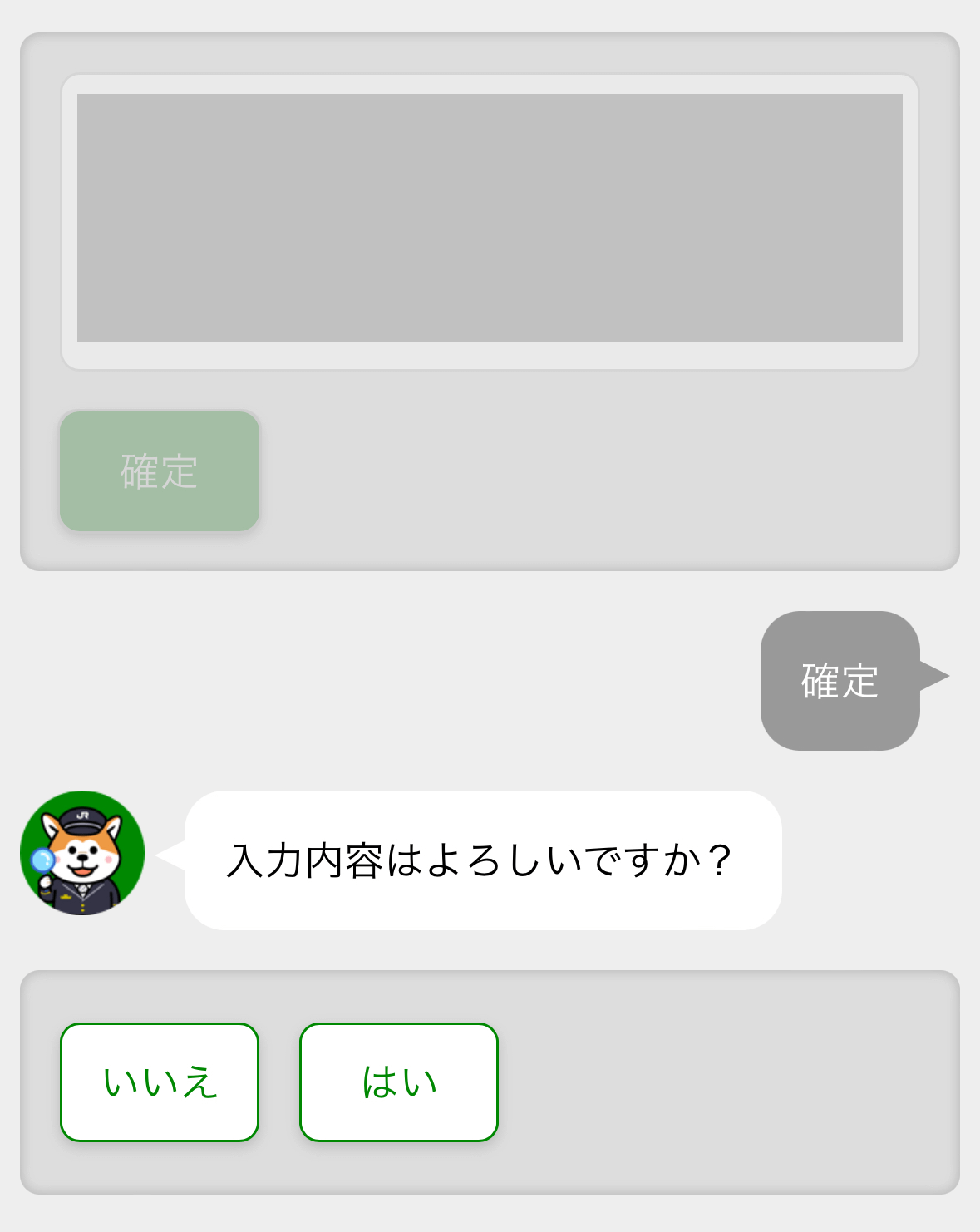
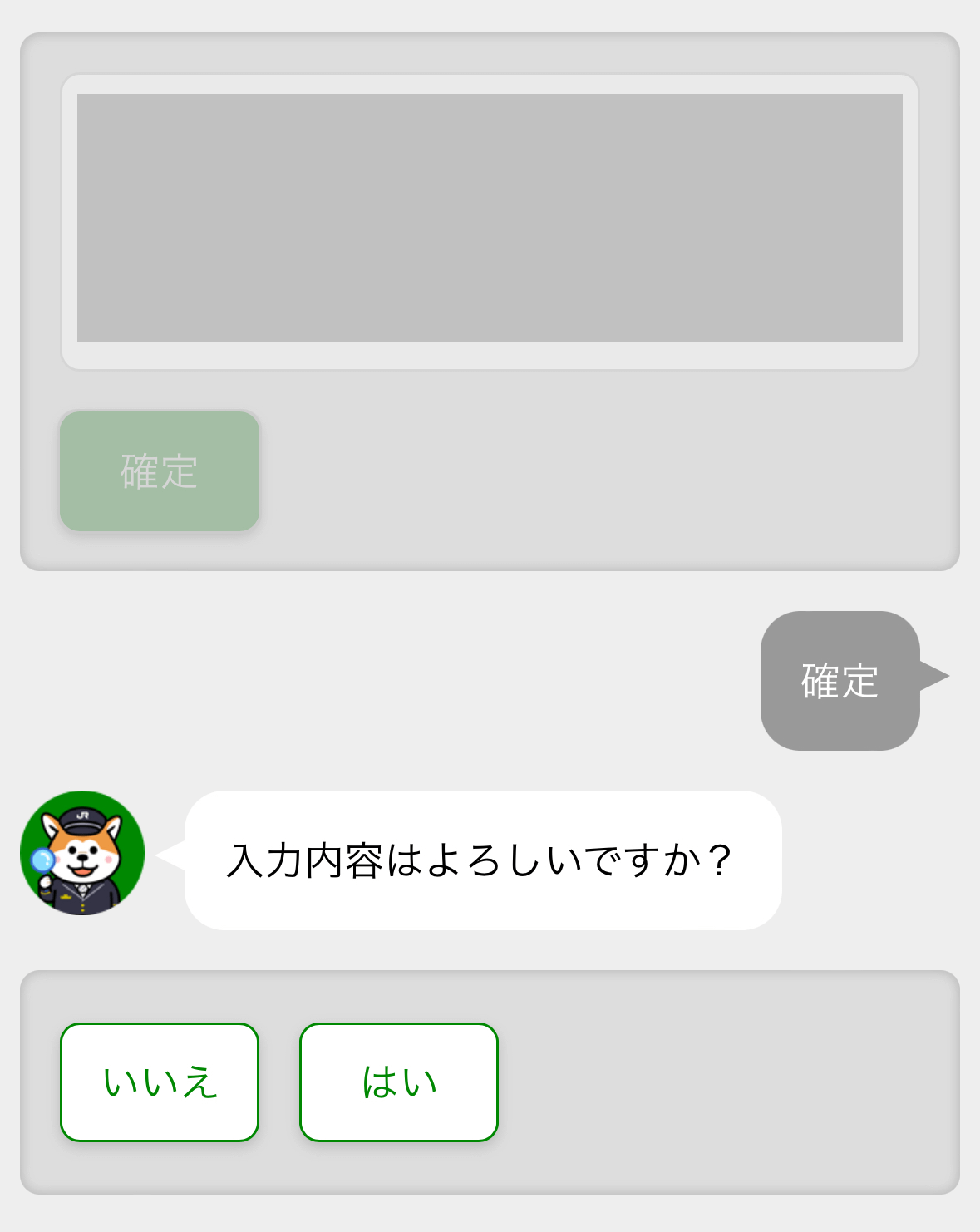
入力したら「場所と時間」については終了です。
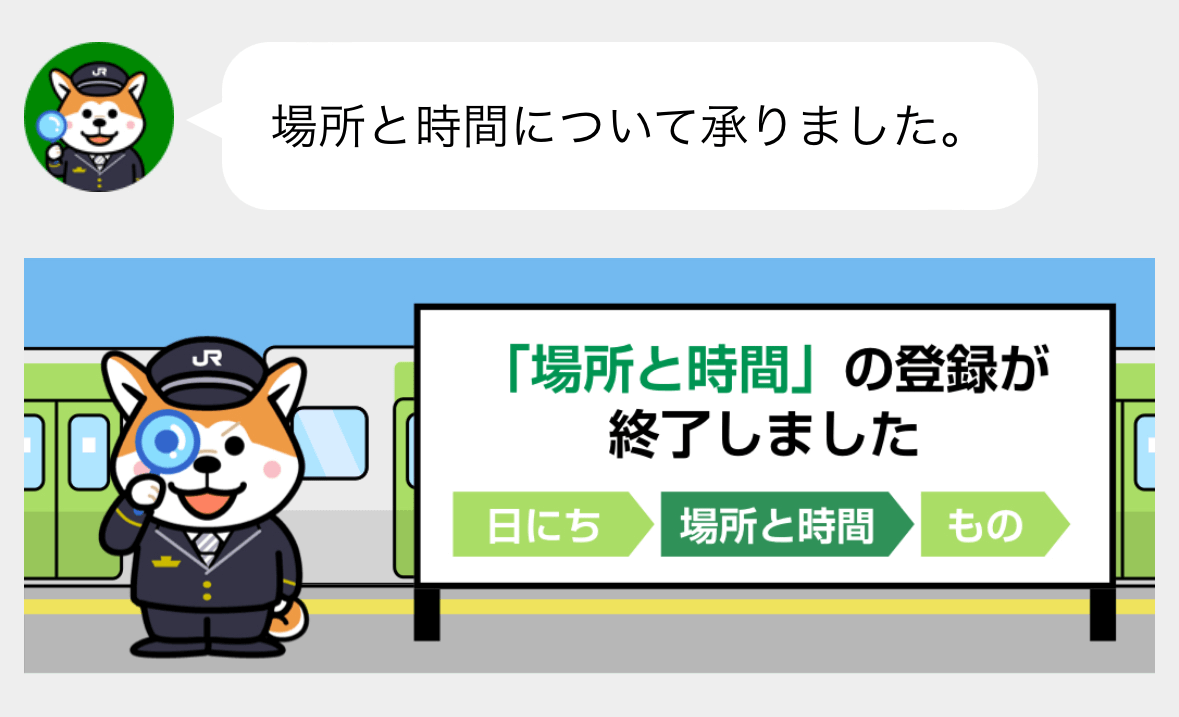
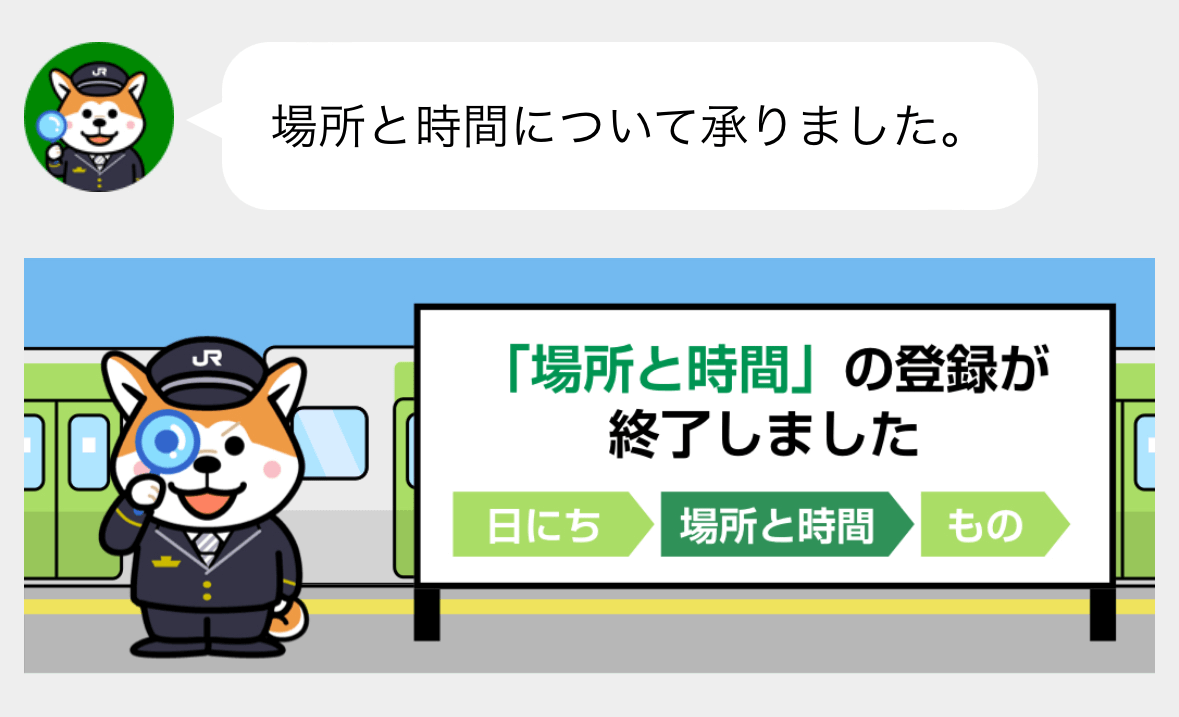
ものの情報を登録する
お問い合わせをしてから何日かかる?
筆者の場合は2日かかりました。
お問い合わせが混雑している場合はさらに時間を要する可能性はあります。
お問い合わせ結果が届く
必要な情報を登録してお問い合わせした数日後に、結果のメールが届きます。
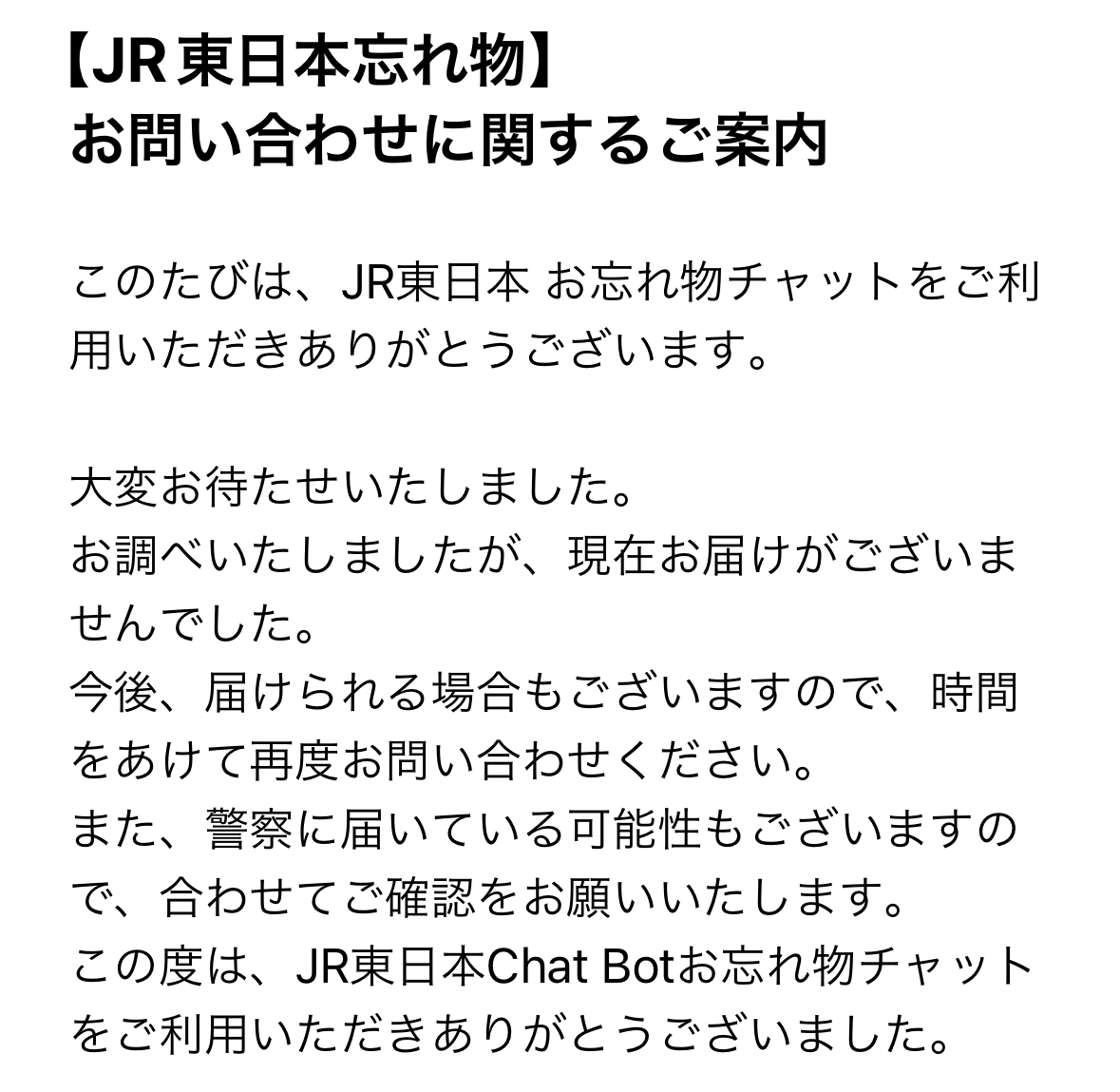
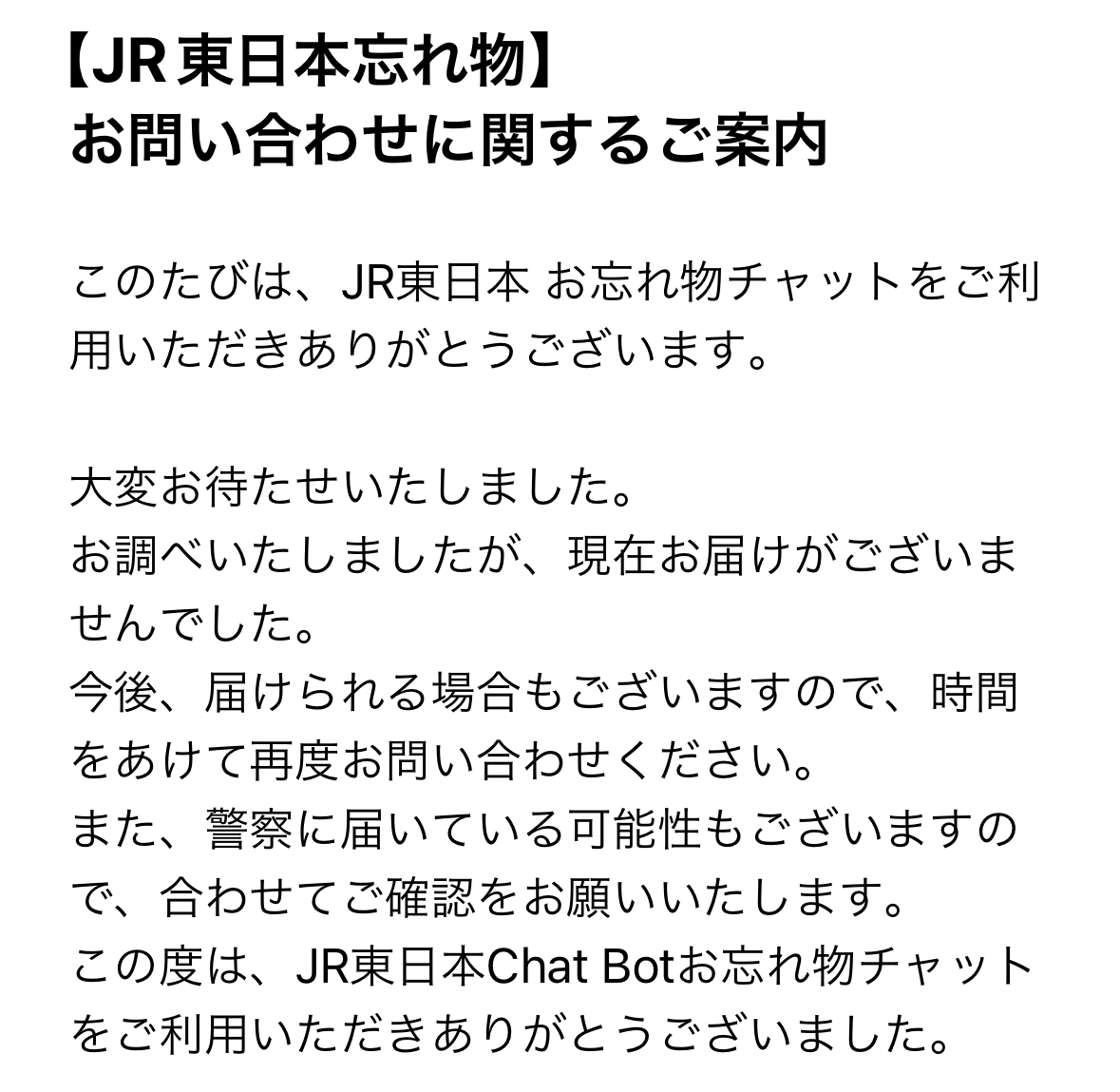
筆者の場合は残念ながら届けられていませんでした。



最後まで読んでくださりありがとうございます!