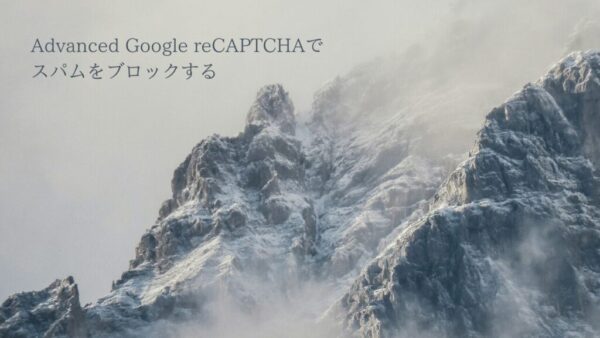サーバー移転を行う際に、エックスサーバー(Xserver)ではmixhostで運用しているhttps化されたサイトに対しても、無料独自SSL設定を行うことができます。

エックスサーバーの無料独自SSLの細かい設定方法が分からない!
エックスサーバーでは3種類の設定方法が用意されていますが、サーバー移転を行っている最中であれば、特に「他社サーバーでWeb認証」がおすすめです。



ただ、「他社サーバーでWeb認証」する方法は、設定がやや難しいのが難点…
そこで、本記事ではエックスサーバーの「他社サーバーでWeb認証」でSSLを設定する方法を細かく解説しているので、ぜひ参考にしてください。
エックスサーバーでSSL設定をONにする方法
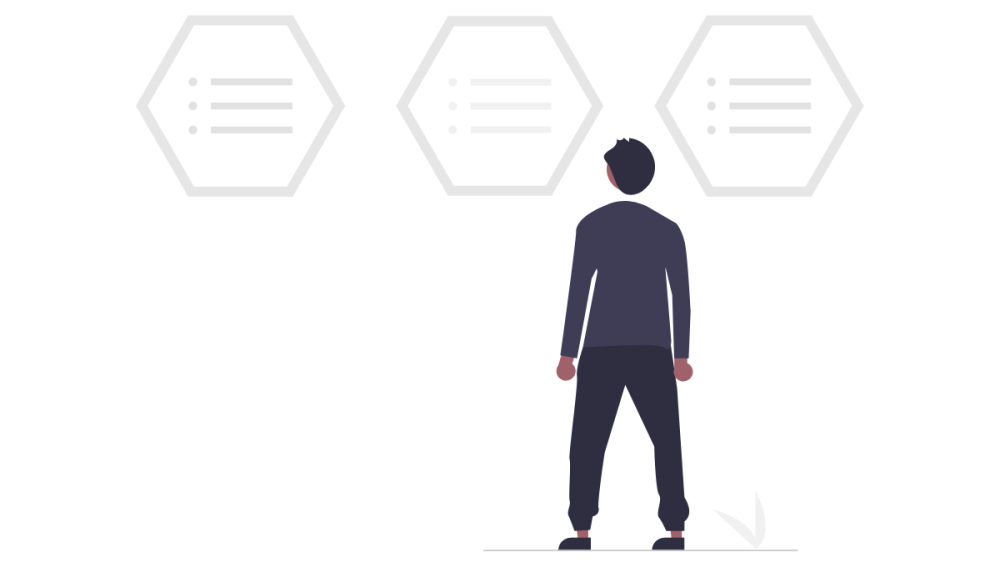
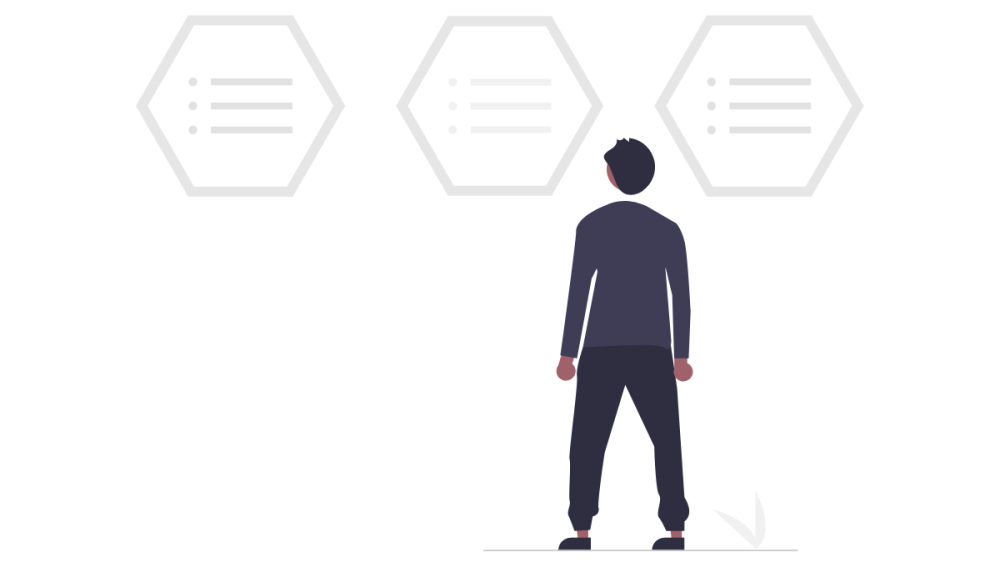
エックスサーバーのサーバーパネルを開き、サーバーパネル内の「ドメイン」から「SSL設定」を開きます。
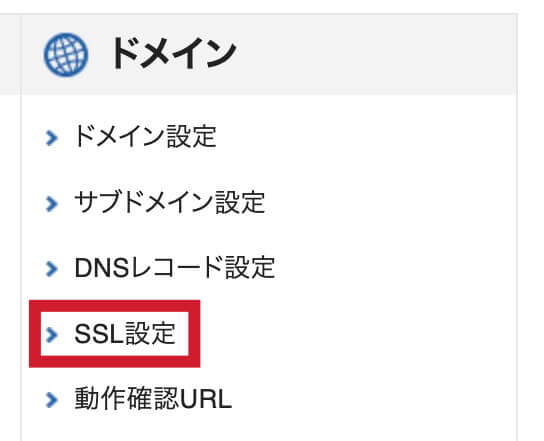
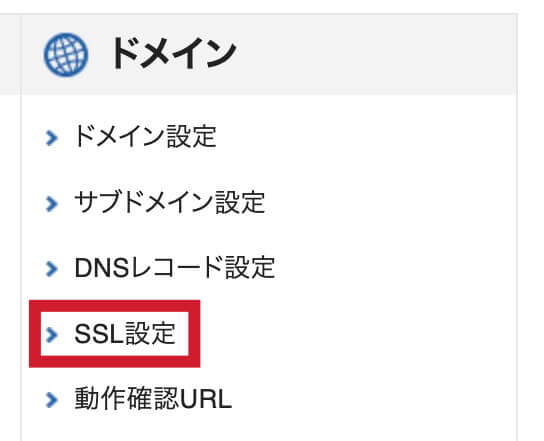
エックスサーバーの無料独自SSLを設定するには、
- エックスサーバーのネームサーバーへ変更
- 他社サーバーでWeb認証
- 他社ネームサーバーでDNS認証
の3つの方法から選ぶことができます。
今回は、「他社サーバーでWeb認証」の方法で無料独自SSLを設定します。
- 「エックスサーバーのネームサーバーへ変更」を選ばない理由は?
-
ネームサーバーの変更に関する注意
無料独自SSLの設定およびサーバーデータの移行作業が完了するまでは、移行するドメイン名のネームサーバーを変更しないようにご注意ください。
無料独自SSL設定 – Xserver レンタルサーバー
SSL設定やサーバーデータの移行作業が完了する前にネームサーバーを変更すると、一時的にサイトが見られなくなる可能性があります。
「他社サーバーでWeb認証」でSSLを設定する



できるだけ細かく解説しますので、一緒に頑張りましょう!
「他社サーバーでWeb認証」を選択すると、
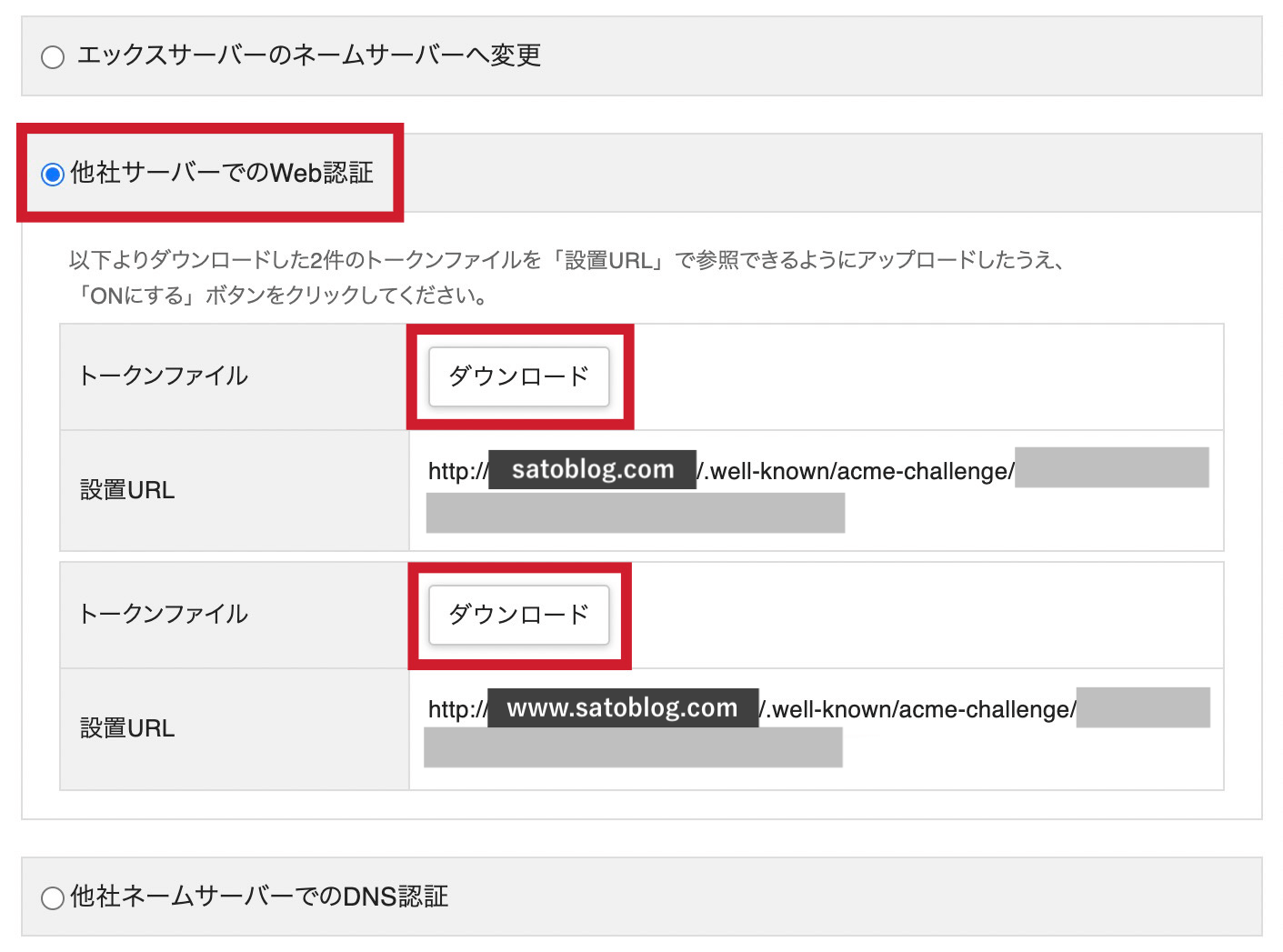
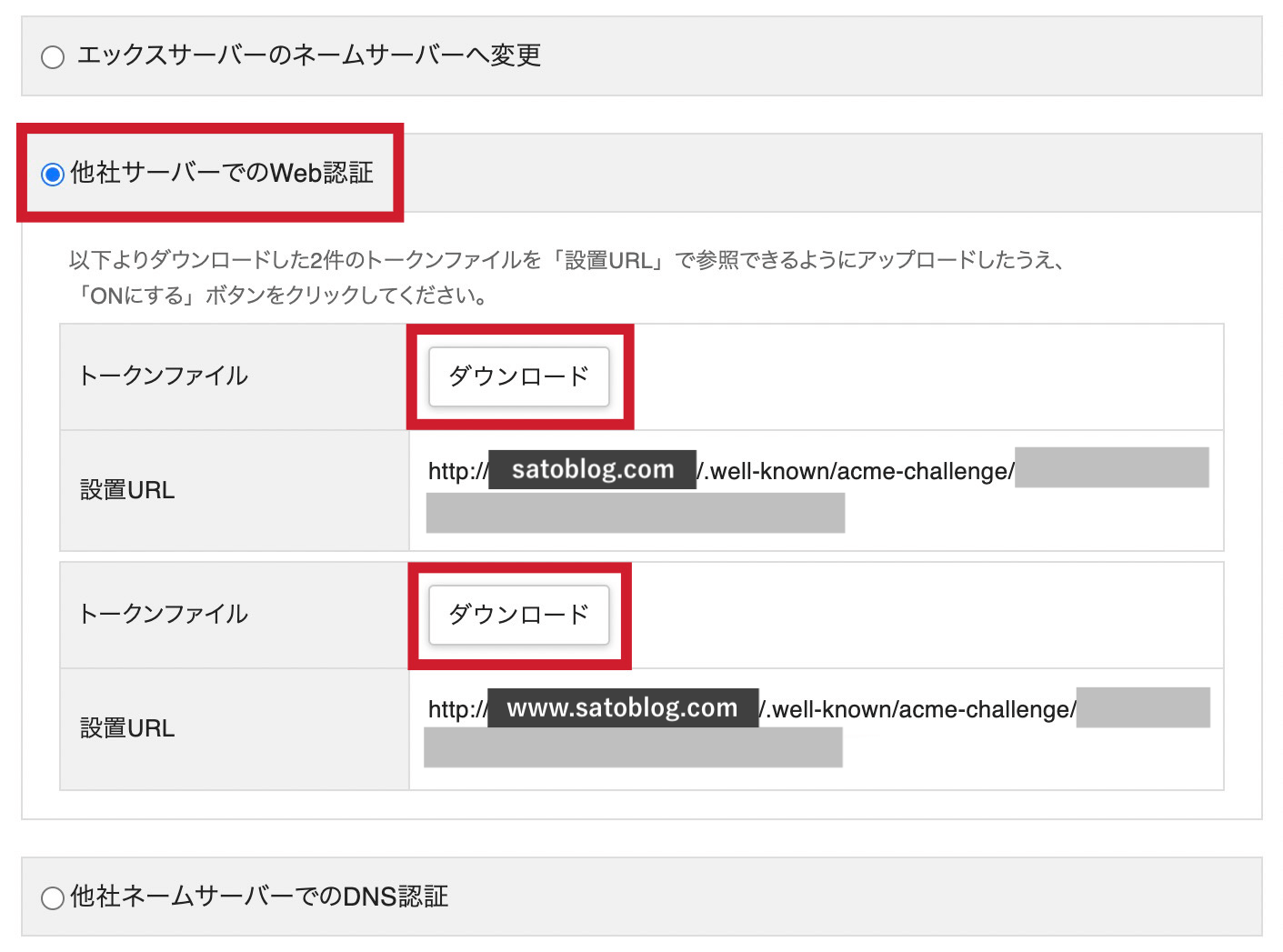
トークンファイルと設置URLが2つ表示される(1つの場合もあります)ため、そのファイルをダウンロードしてください。
次は、そのファイルを移管元(mixhost)サーバーにアップロードします。
以下の手順でmixhostのファイルマネージャーのページを開いてください。
- mixhostにログインする
- cPanelにログインする
- mixhostコントロールパネル(cPanel)をスクロールし、「ファイル」の「ファイルマネージャー」をクリックする
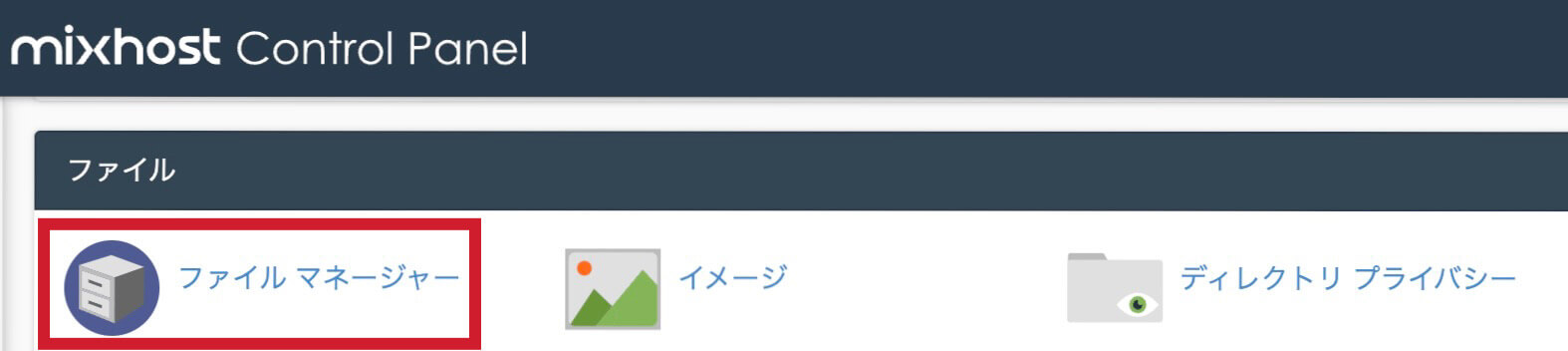
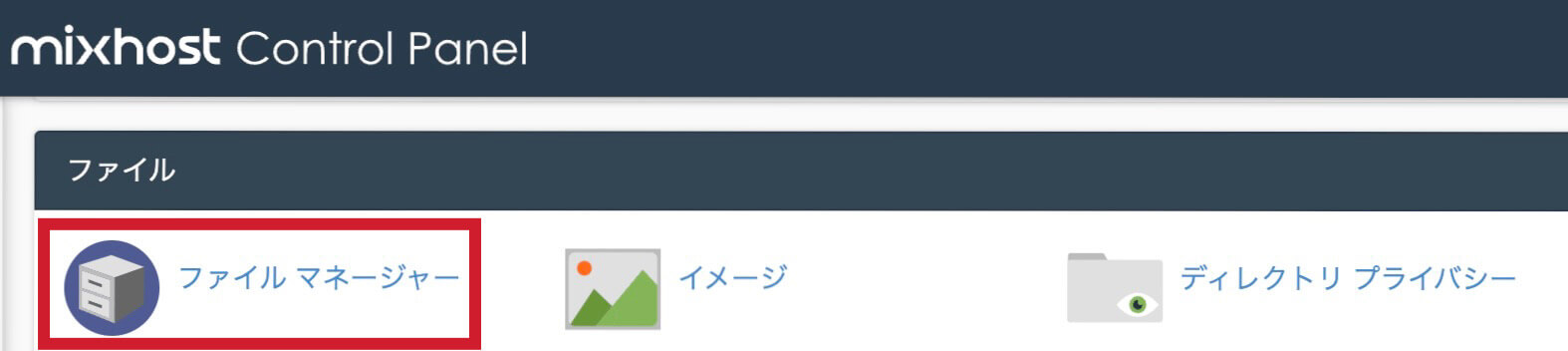
ファイルマネージャーを開いたら、設置URLを確認します。
設置URLには、
https://独自ドメイン/.well-known/acme-challenge/英数字文字列
とあるため、ファイルマネージャーの「public_html」フォルダー内の「.well-known」フォルダー内の「acme-challenge」にトークンファイルをアップロードする必要があります。
※すでに「acme-challenge」フォルダーが存在する場合は、ここ(ジャンプします)まで飛んでください。
ただし、筆者のように、
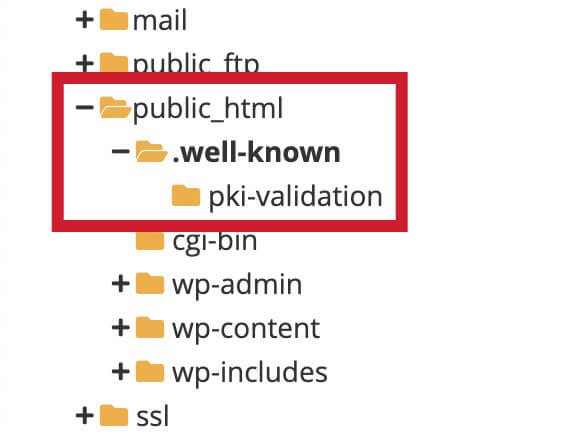
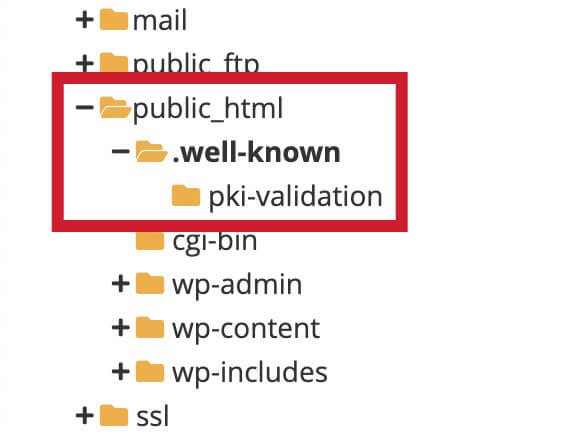
「.well-known」フォルダー内に「acme-challenge」というフォルダーがないこともあります。
その場合は、「.well-known」フォルダーを開いた状態で、上部にある「+フォルダー」から「acme-challenge」の新規フォルダーを作成します。
「public_html」フォルダー内に「.well-known」フォルダーもない場合
以下の方法をお試しください。
- 「public_html」フォルダーを開いた状態で、上部にある「+フォルダー」から「.well-known」の新規フォルダーを作成します。
- その上で、「.well-known」フォルダーを開いた状態で、上部にある「+フォルダー」から「acme-challenge」の新規フォルダーを作成します。
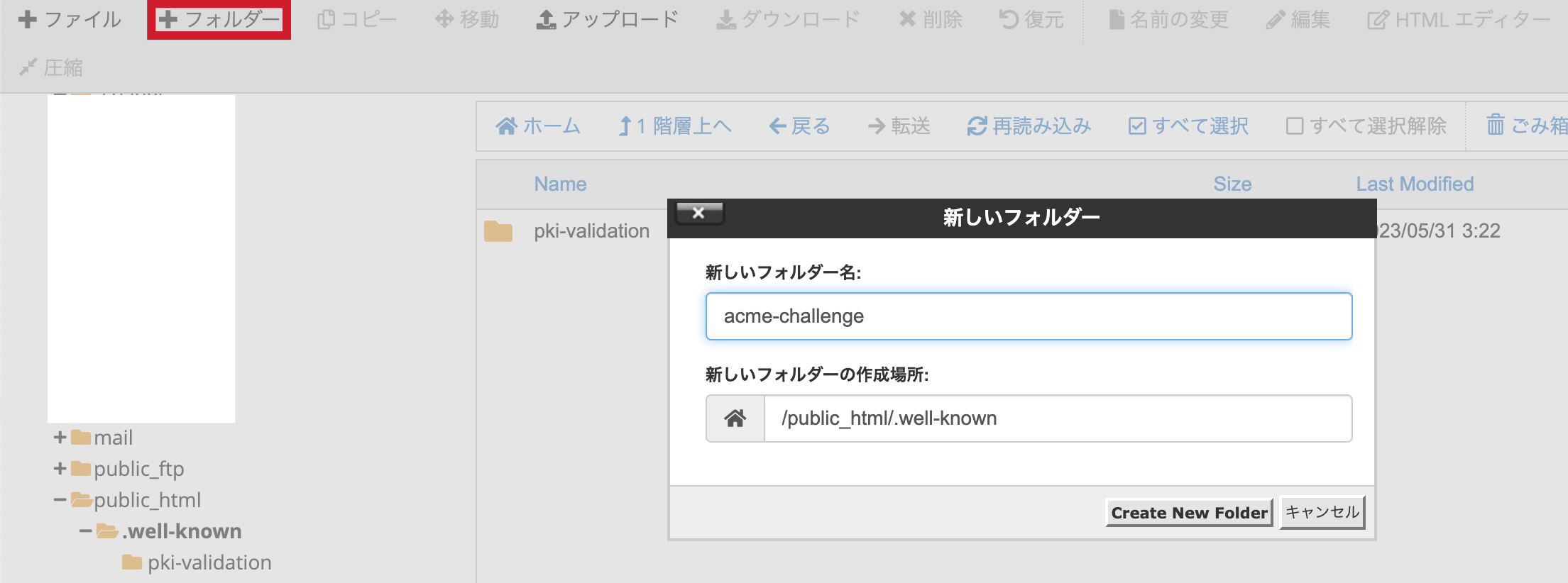
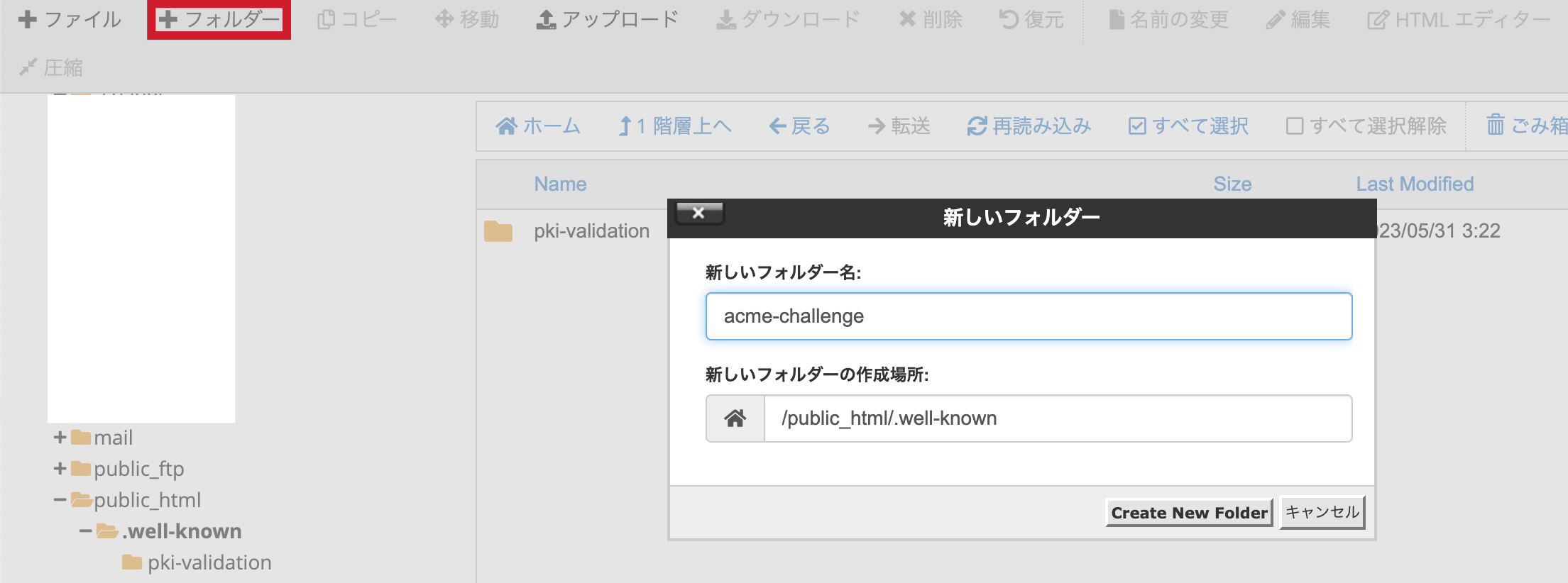
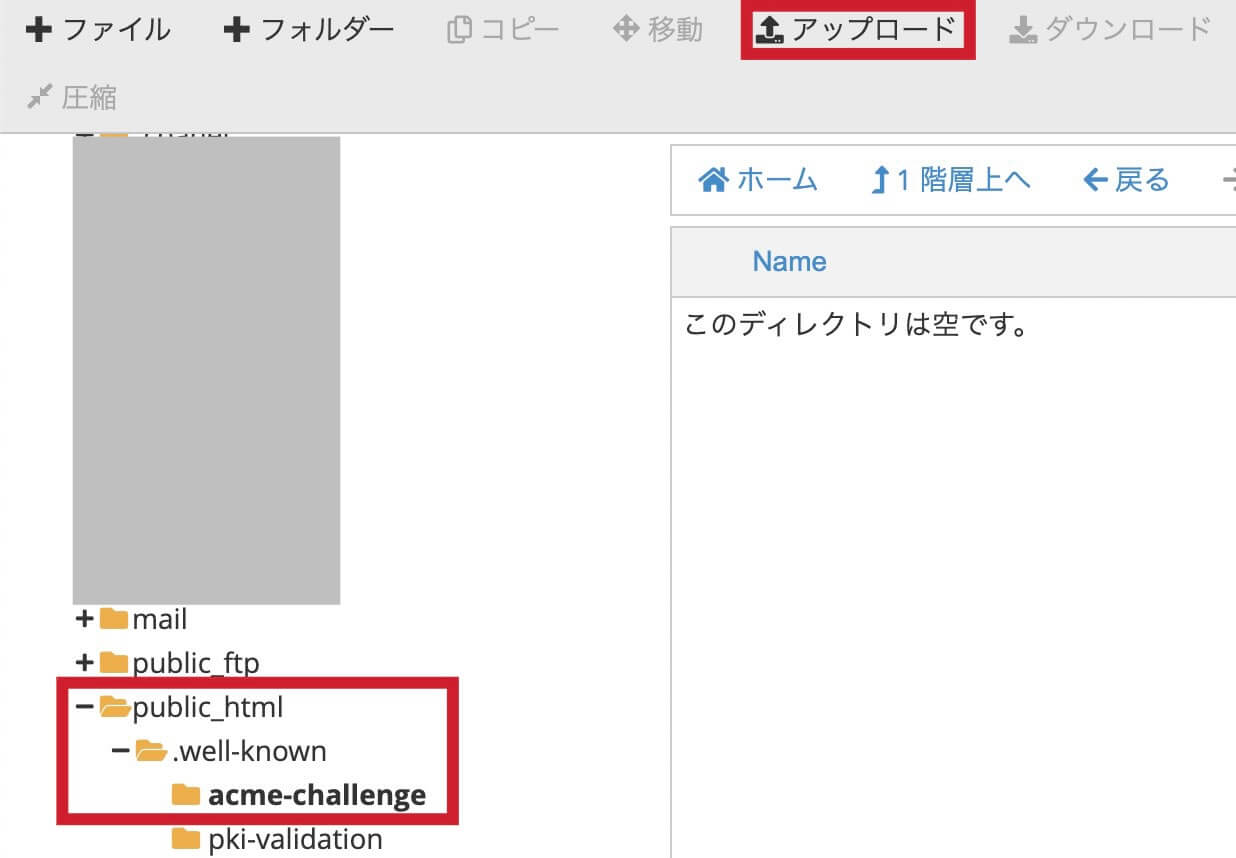
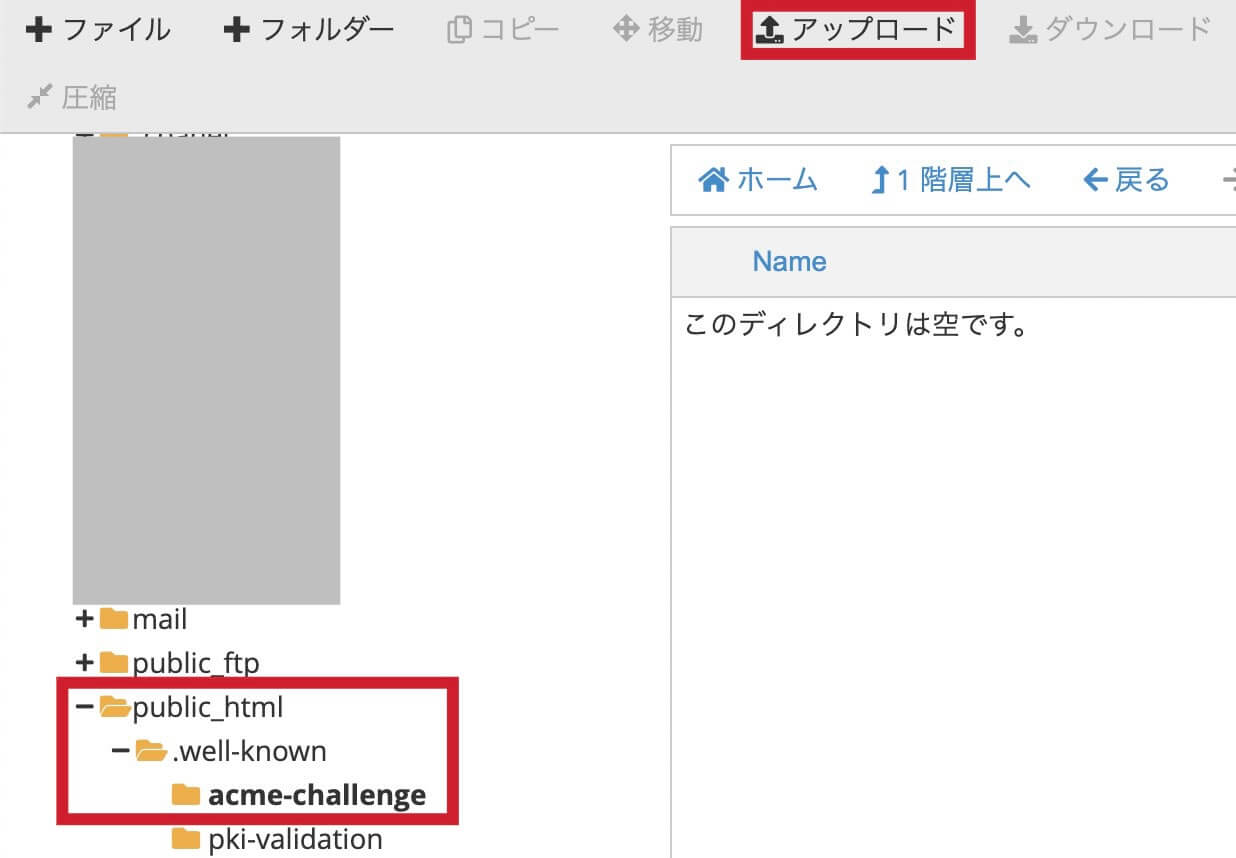
「acme-challenge」フォルダー内に、上部の「アップロード」からダウンロードしたトークンファイルをアップロードします。
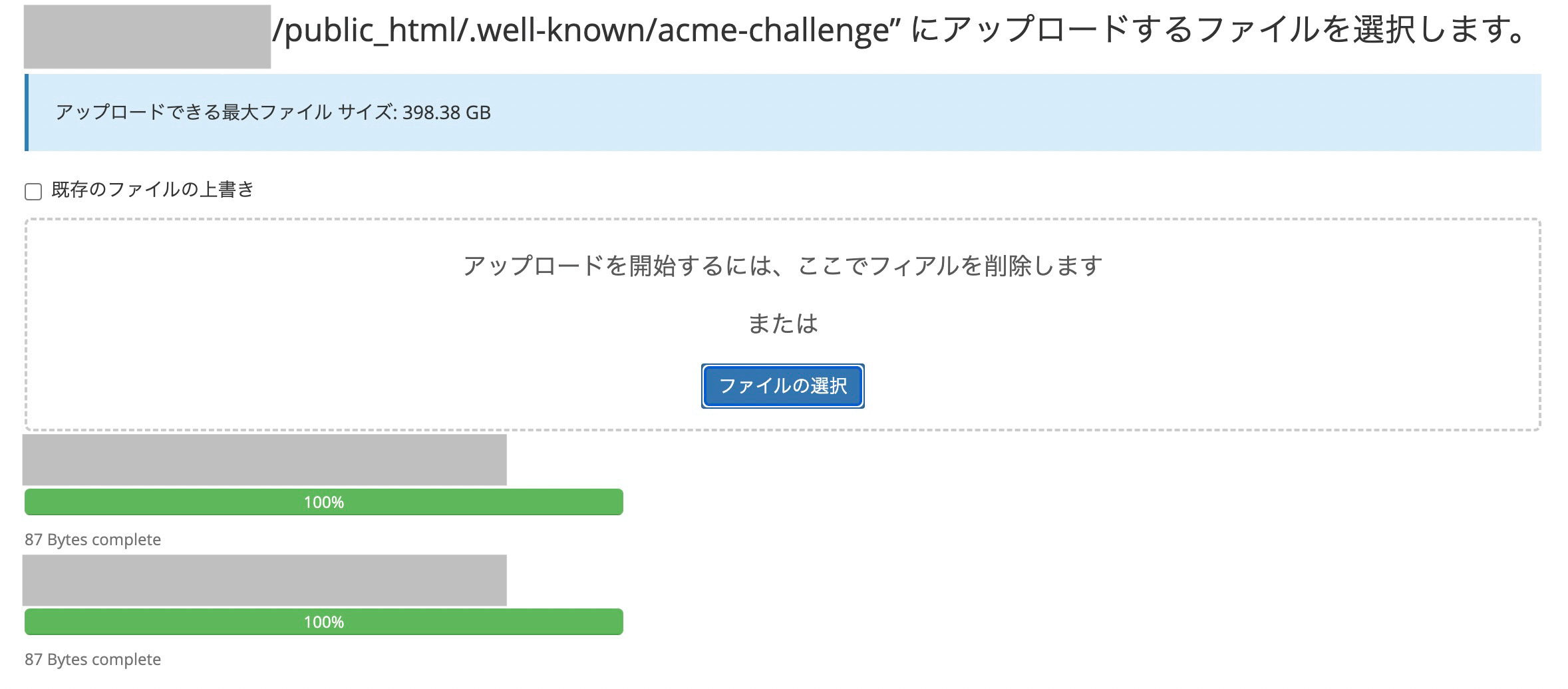
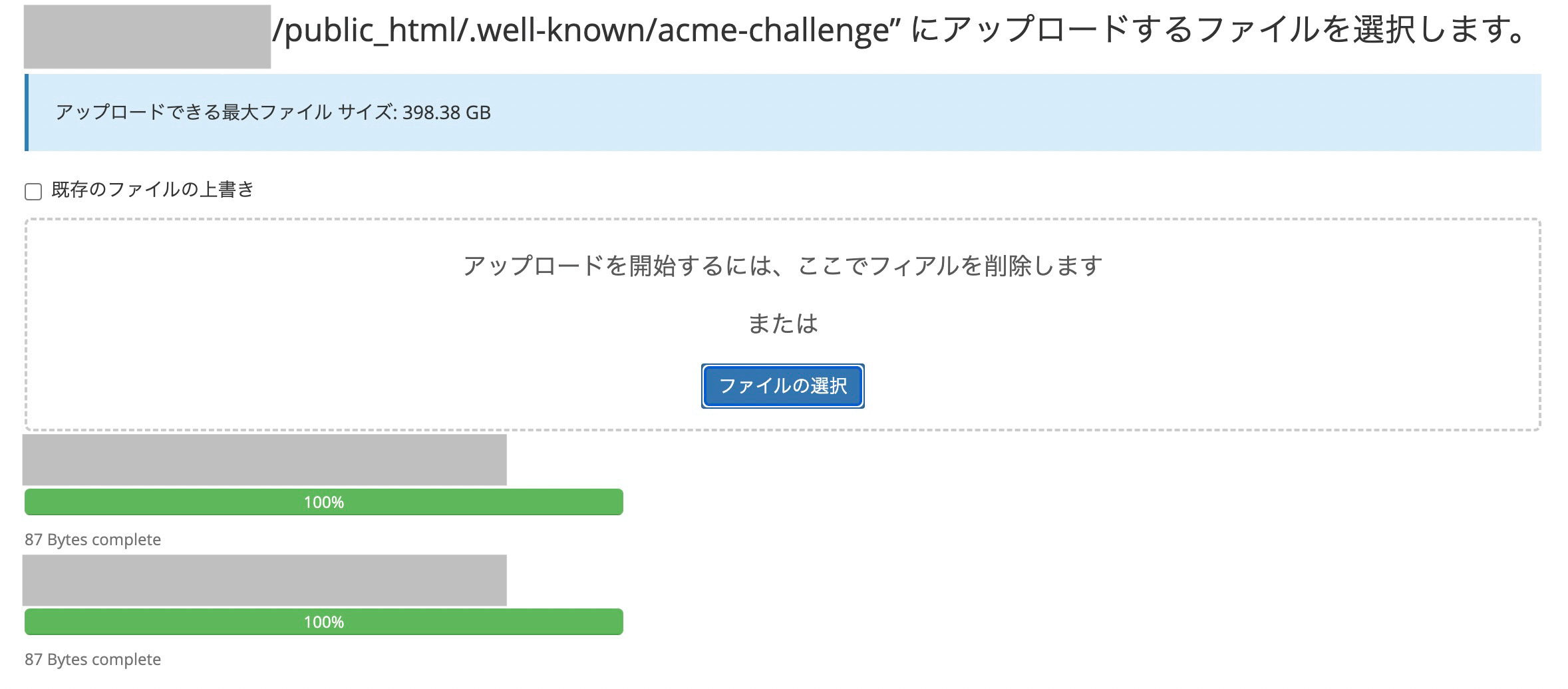
トークンファイルは1つずつしか選択できないため、2つトークンファイルがある場合は、1つずつファイルを選択してください。
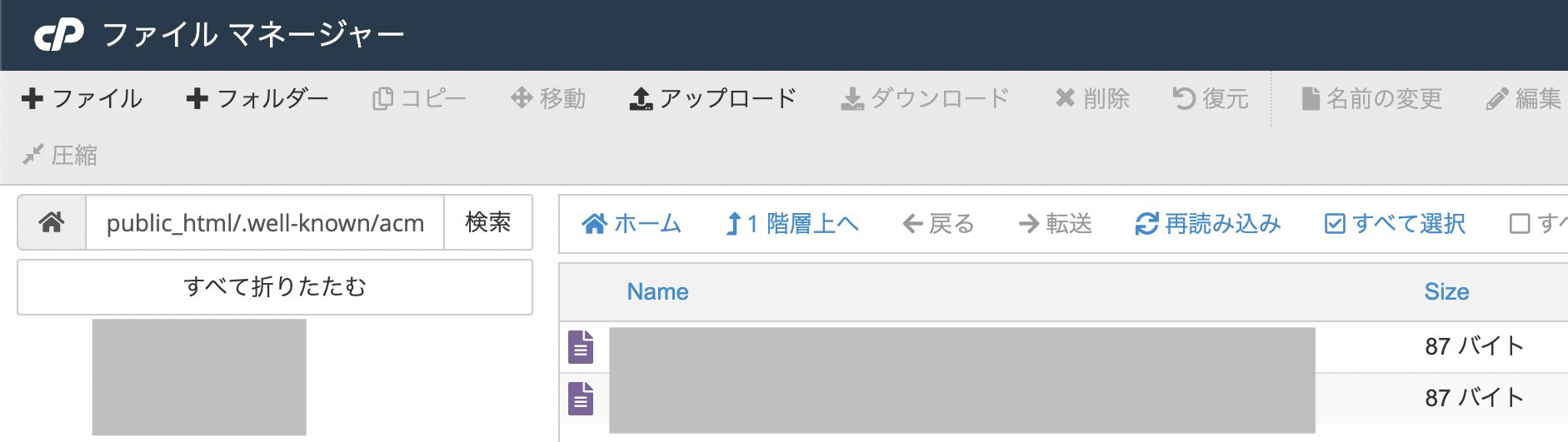
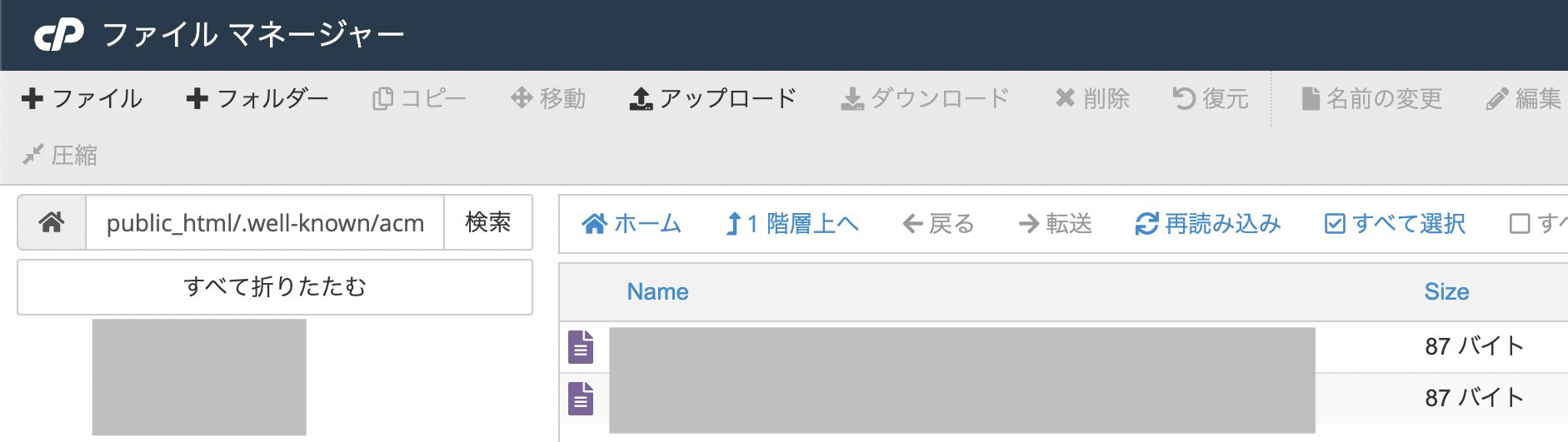
2つのトークンファイルがアップロードできたらOKです。
設置URLにアクセスしてみましょう。
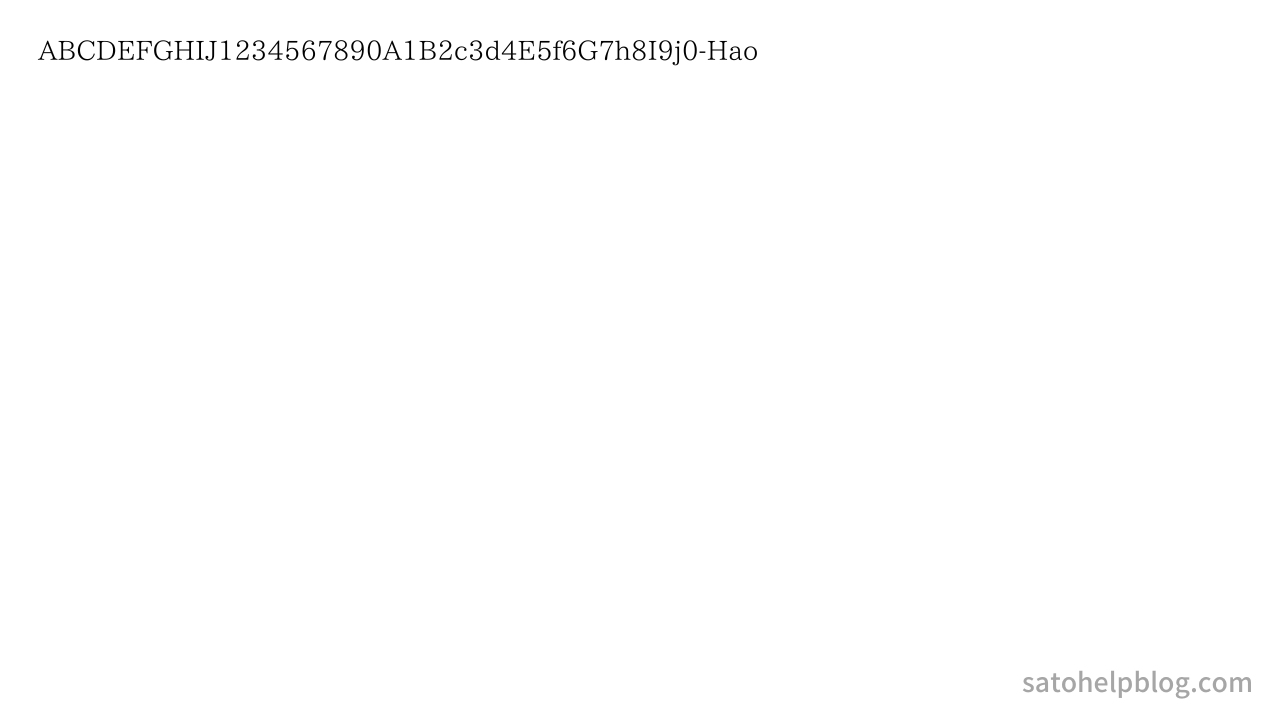
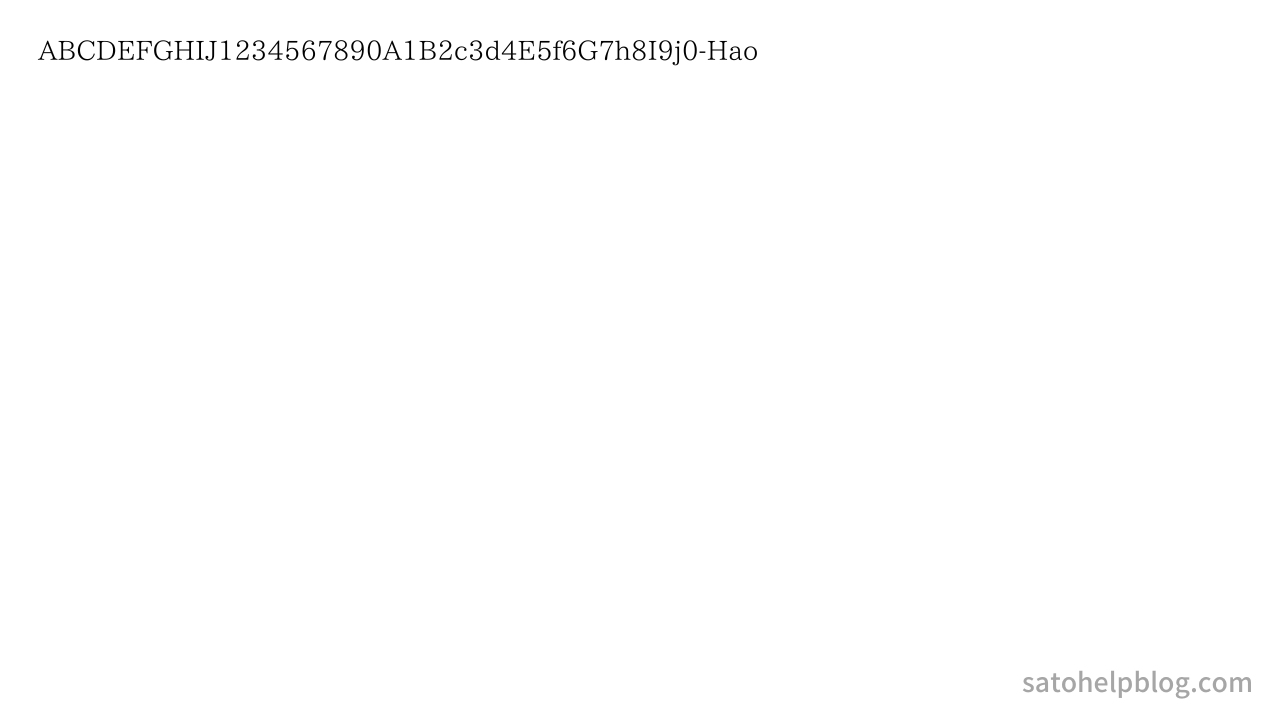
画像のように、設置URLの〜/acme-challenge/以降の英数字文字列などが表示されたら問題ありません。
SSL設定をONにしても反映待ちというステータスが表示されていた場合は、反映待ちが消えるまでは次の作業を行わないよう気をつけてください。
mixhost時に設定したSSL設定を外す
mixhost側で設定したSSL設定は、移行などの作業を全て終えてから外してください。
今回は、mixhostが推奨していたプラグイン「Really Simple SSL」を無効化して、SSL設定を外す方法をご紹介します。
設定ミスやエラーでプラグインを無効化したらhttpに戻る可能性があります。念の為に、バックアップをとっておきましょう。
WordPressのダッシュボード左のバーから「プラグイン」を選択します。
「Really Simple SSL」を無効化する際に、以下の注意書きが表示されます。
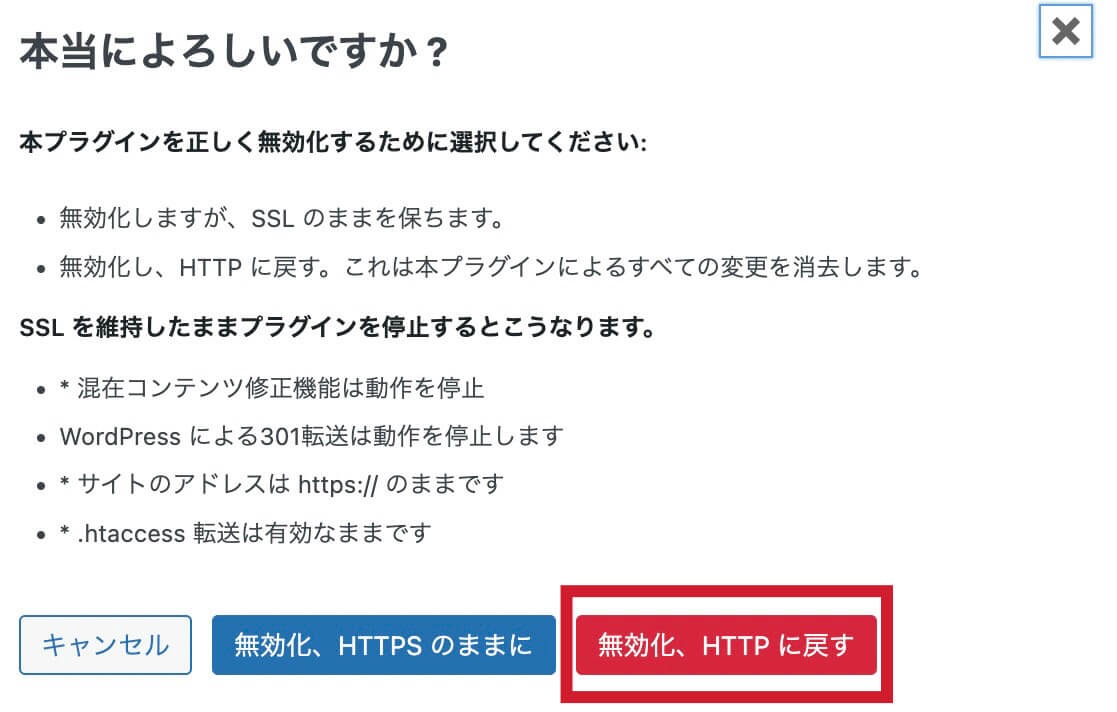
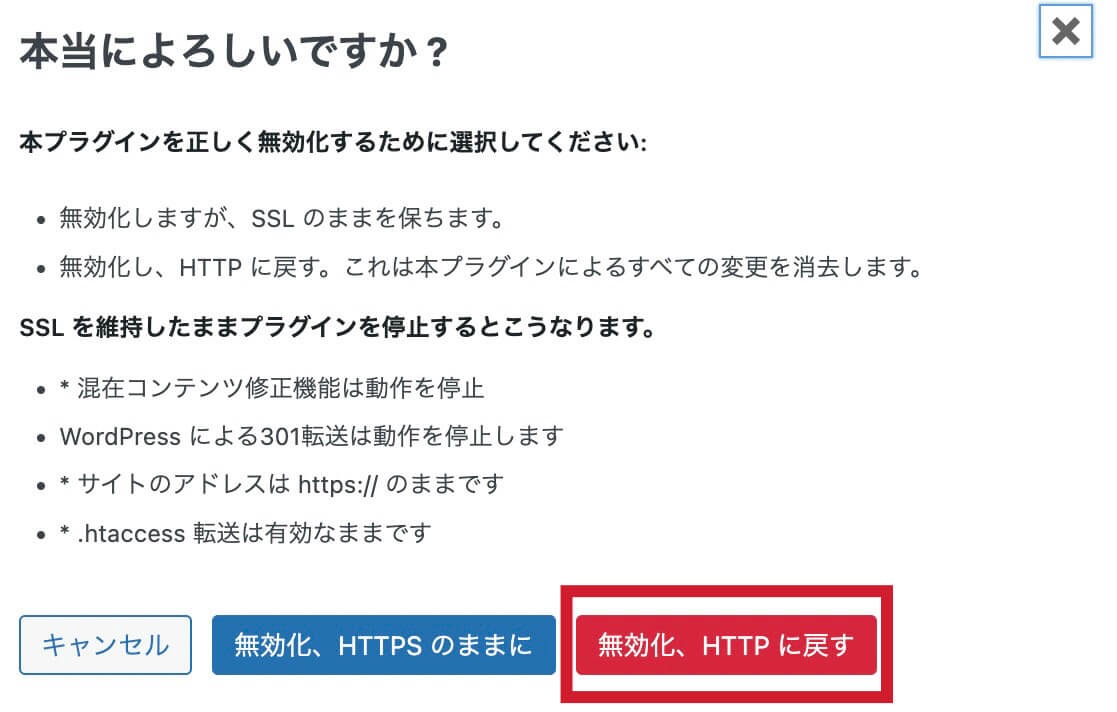
今回は、無効化、HTTPに戻すを選択して無効化してください。



「無効化、HTTPに戻す」で大丈夫?
既にエックスサーバー側で無料独自SSL設定を行っているため、「Really Simple SSL」プラグインを無効化しても、サイトURLはhttpsを保っています。
念の為に、自サイトにアクセスしてSSL設定(httpsにリダイレクトされる)が有効になっているか確認してください。
- プラグインを無効化したらhttpに戻ってしまった時は?
-
エックスサーバー側でSSL設定がオンになっているか確認してみてください。
エックサーバー側のSSL設定が反映待ちの状態で行った場合は、httpに戻る可能性があります。
原因が分からない時は、エックスサーバーのサポートに問い合わせをしましょう。



「Really Simple SSL」を使っている時は設定が分からず困っていたので、エックスサーバーで簡単に設定ができて本当に嬉しかったです。



最後まで読んでくださりありがとうございます!
\普段はフリマアプリのお悩み解決の記事を掲載しています/
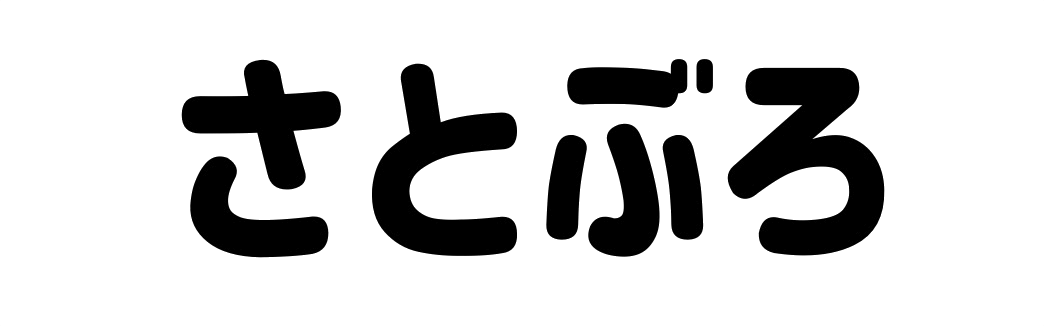

![SSL設定
SSLの設定状況確認と設定の変更を行うことができます
SSL設定一覧
◎設定対象ドメイン[satoblog.com]
サイト:www.satoblog.com
認証方式:他社サーバーでのWeb認証
戻る・ONにする](https://satohelpblog.com/wp-content/uploads/2023/07/x31-new.png)