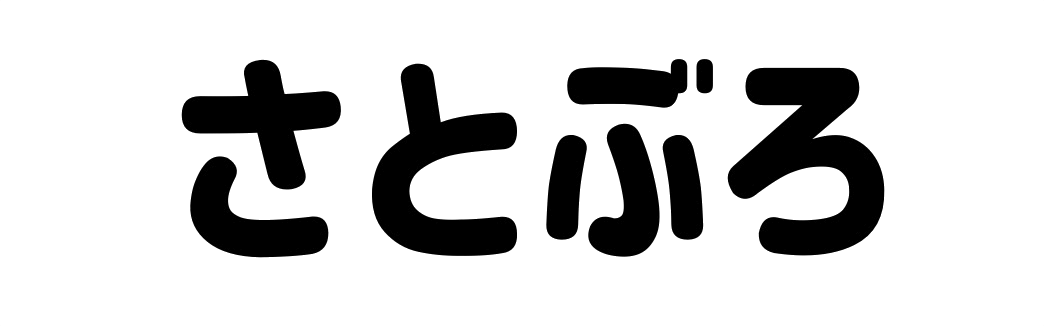YouTubeの動画を再生していると、その部分の画像(静止画)が欲しい時がありますよね。
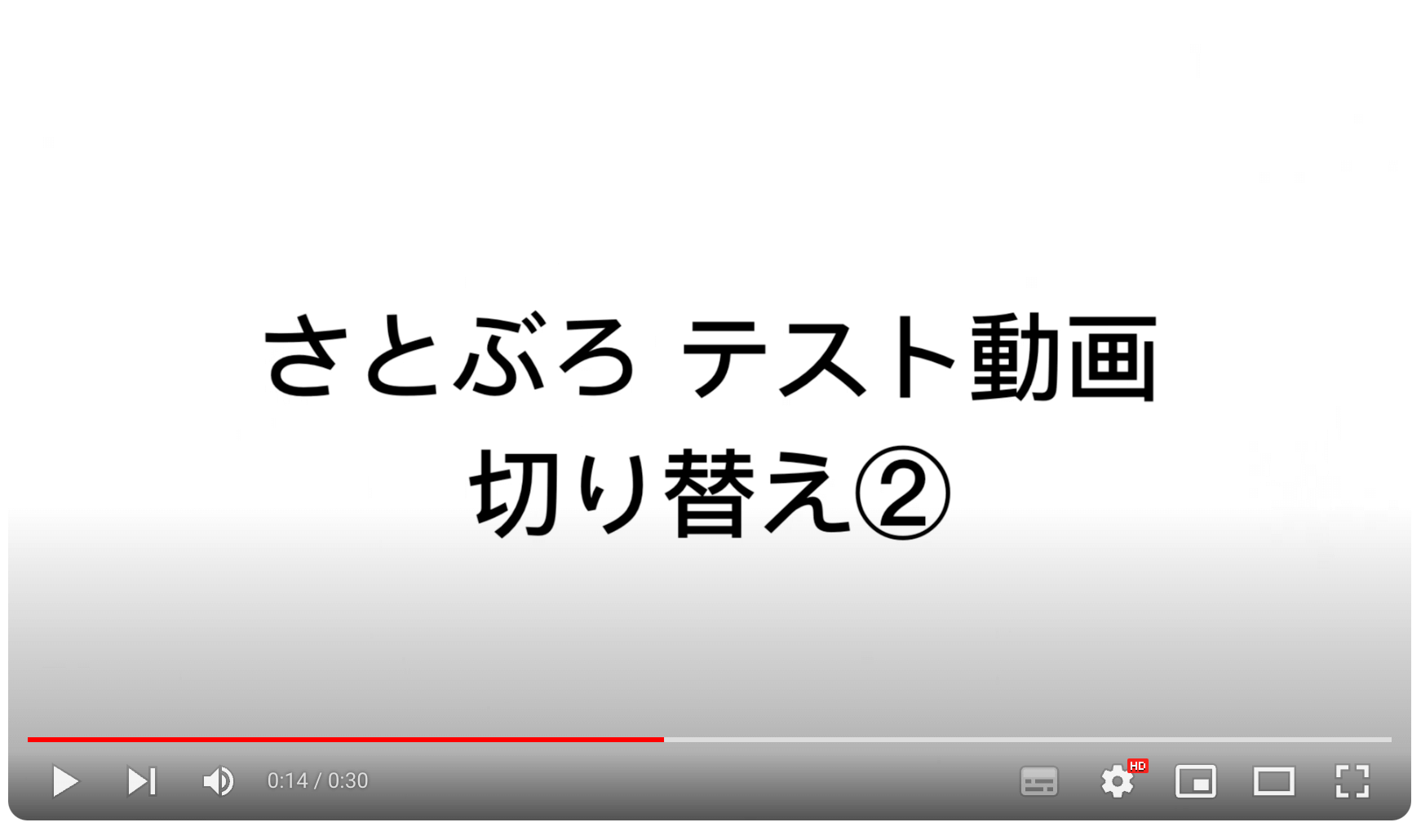


画面をスクリーンショットするしかない?



YouTubeのブラウザだけでできる方法がありますよ!
そこで、本記事ではYouTubeの動画の一部分を画像として保存する方法を画像付きで紹介いたしますので、ぜひ参考にしてください。
contents
YouTubeの動画の一部分を画像として保存する方法
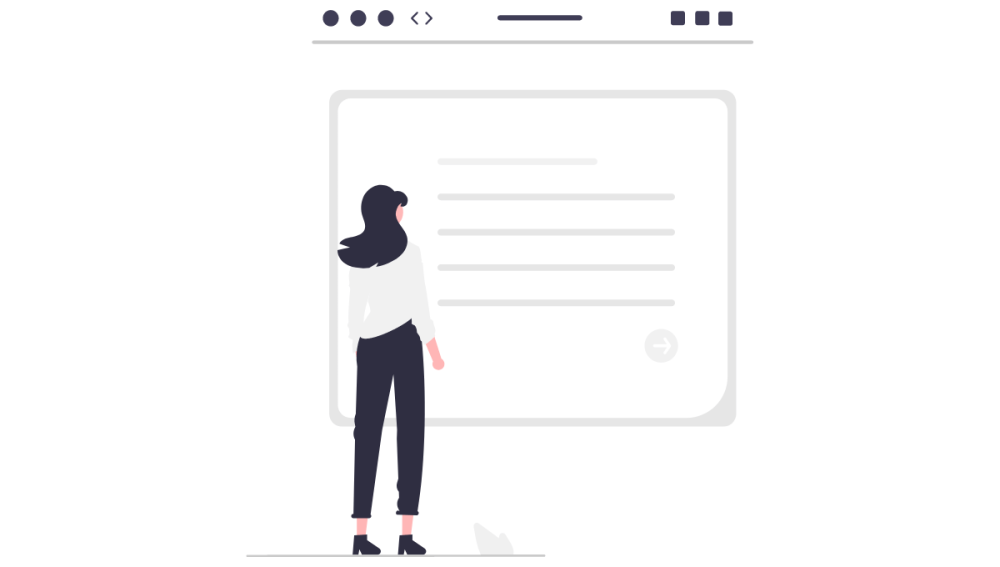
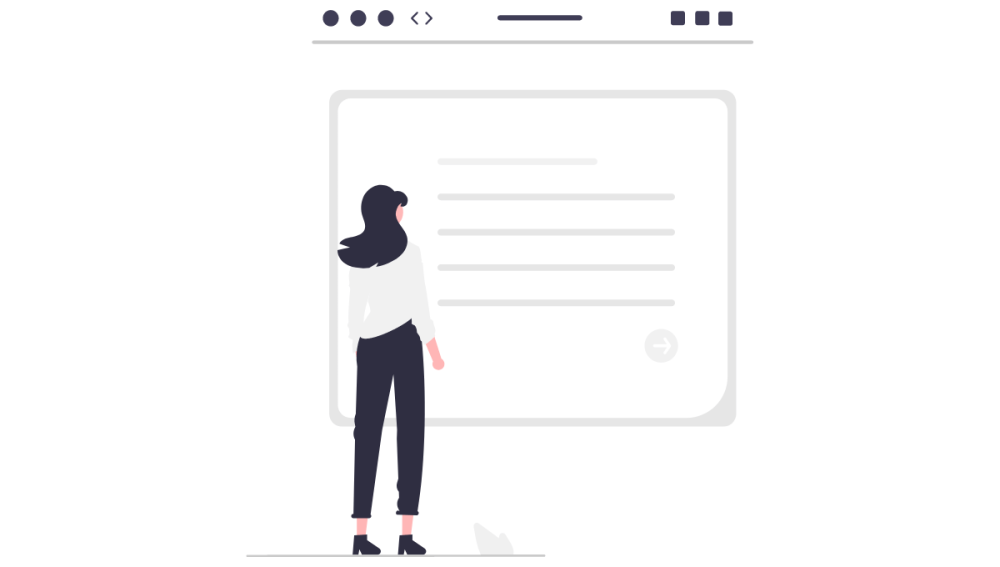
静止画がほしい所で動画を止めて右クリック→「動画フレームに名前を付けて保存」をする
一見簡単そうですが、少し注意が必要な場面もあるため、これから画像付きで一緒に見てみましょう。
STEP
ブラウザ版のYouTubeを開く
はじめにブラウザ版のYouTubeを開きます。



スマートフォンでブラウザ版のYouTubeを開いてもできないので、PCから開いてください。
STEP
【注意】静止画がほしいところで右クリック
次に、動画を開いて静止画がほしいところで動画を止めます。
動画を止めたら右クリック(Macはcontrolキーを押しながらクリック)を2回してください。
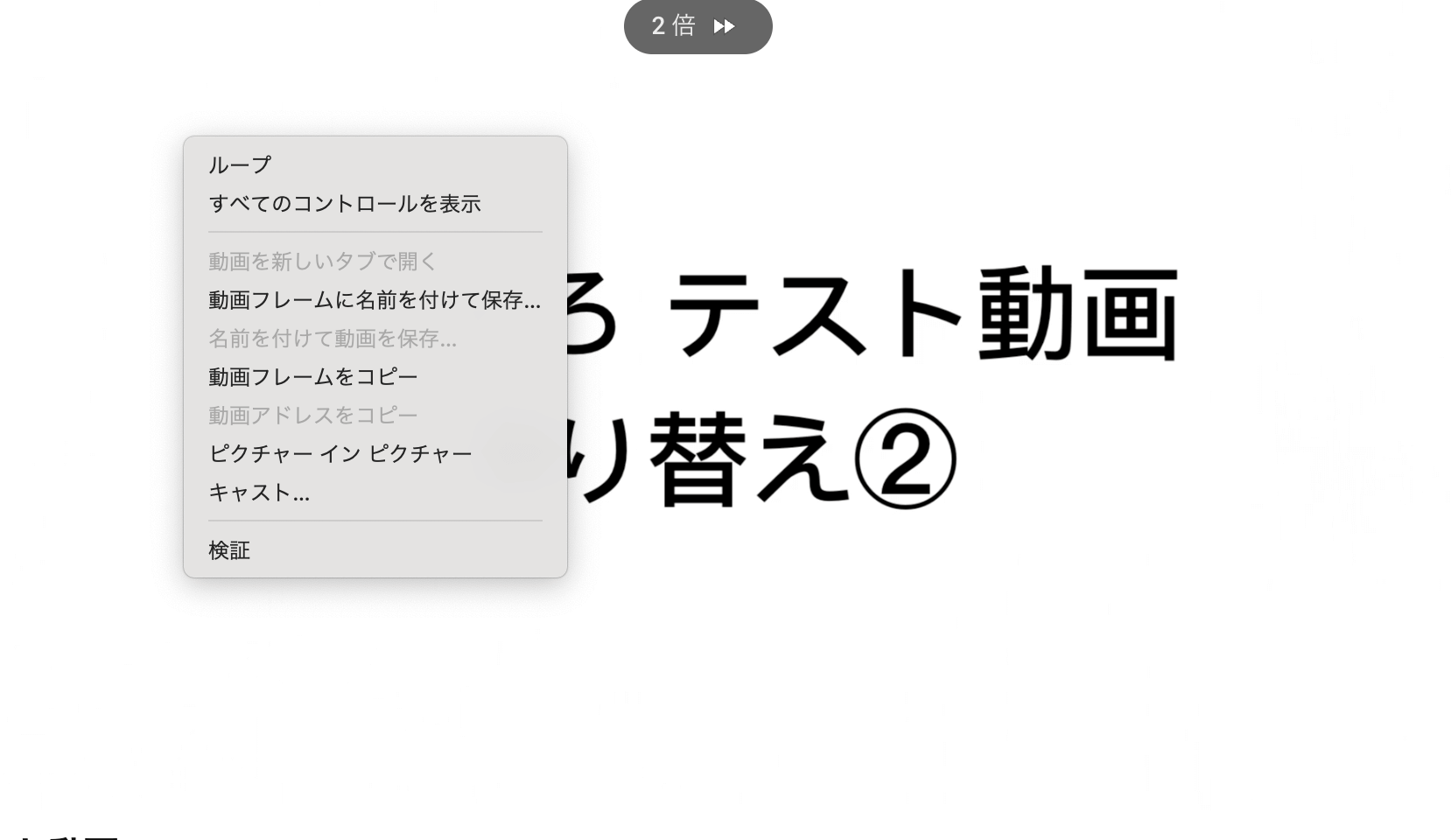
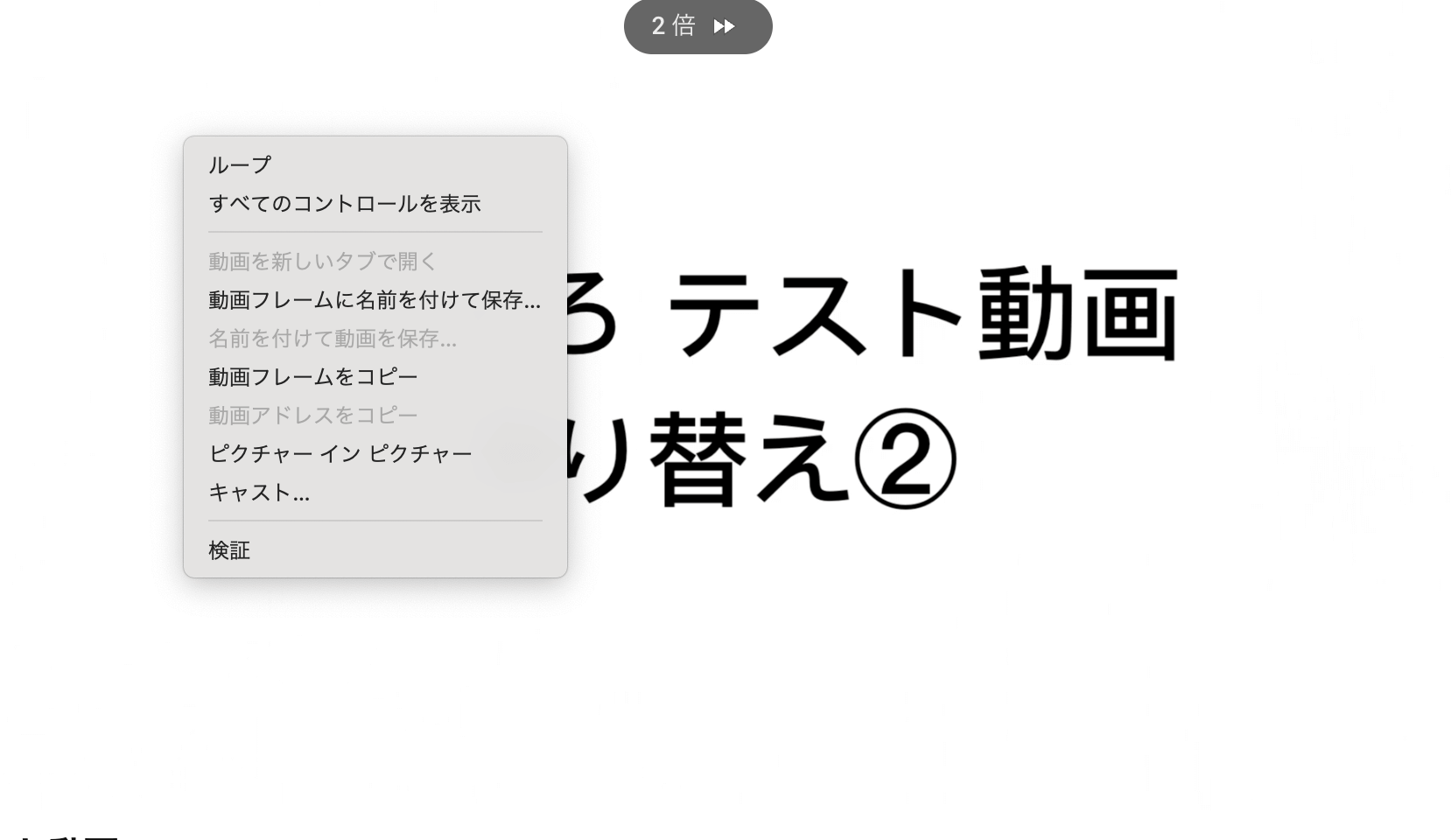
右クリックを1回するだけだとどうなる?
YouTube側の設定が出てくるはずです。こちらには「動画フレームに名前を付けて保存」の項目はないため、右クリックを2回してChrome側の設定を出す必要があります。
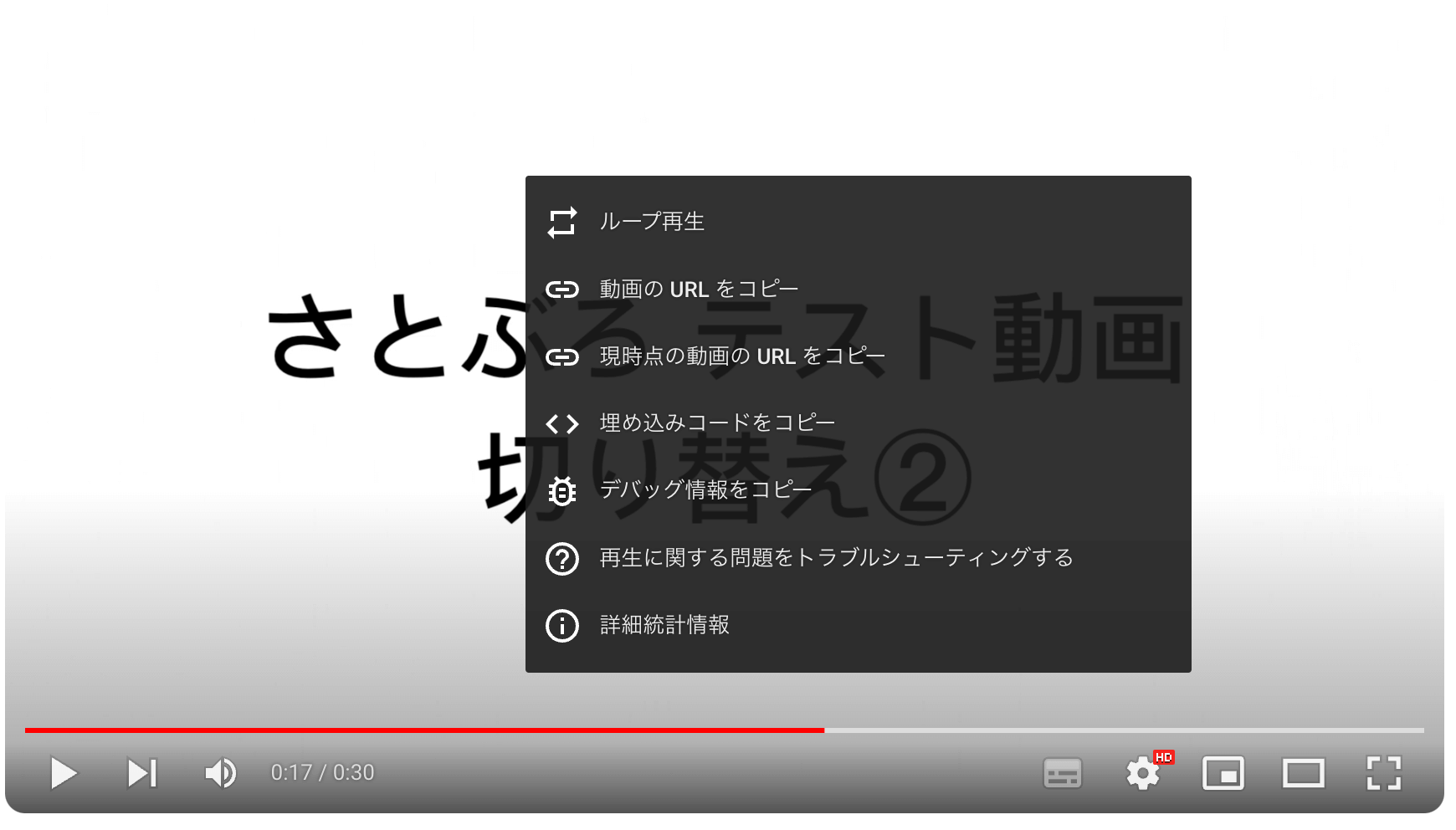
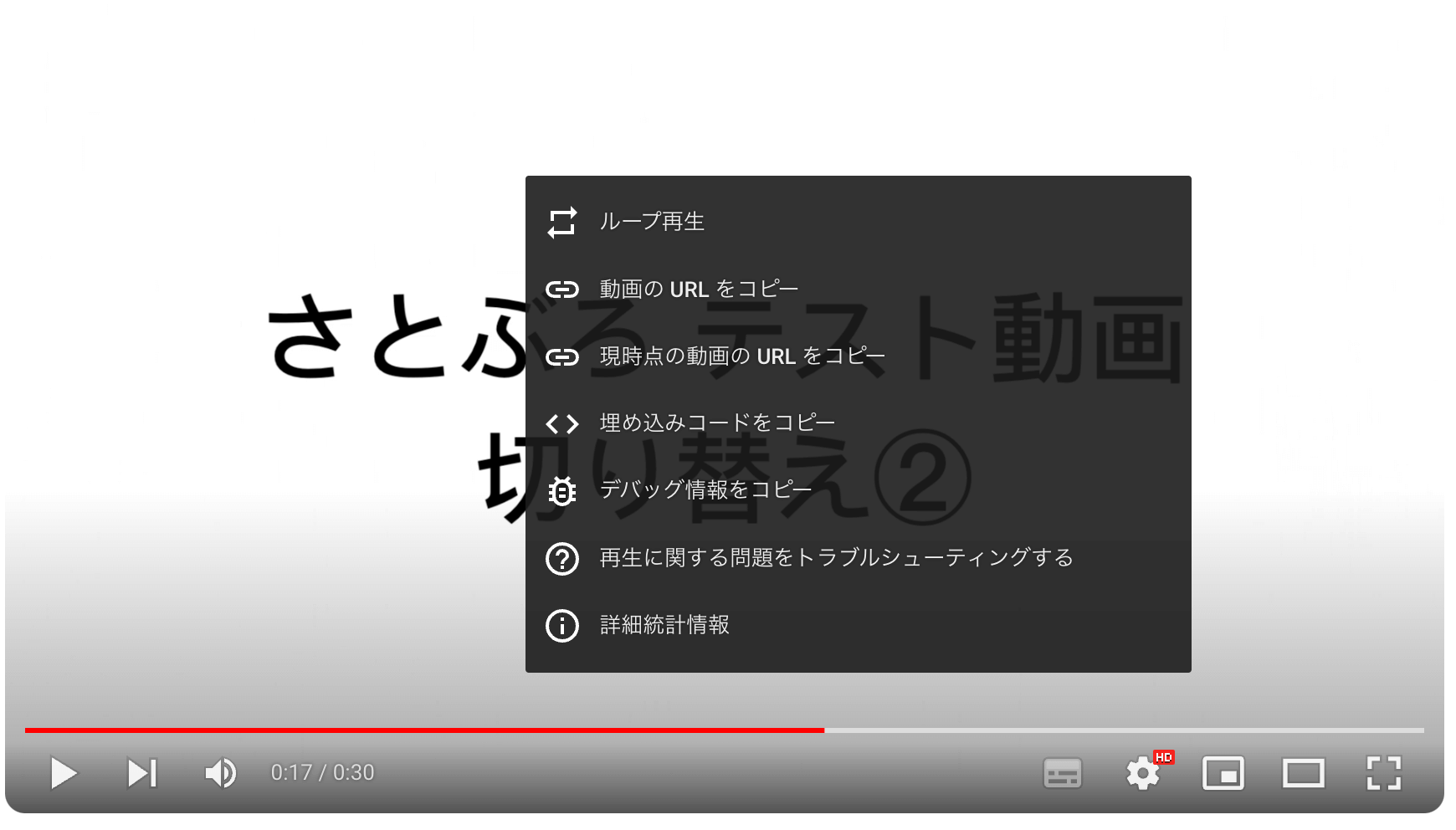
ここで1つ注意点があります。
右クリックを2回押すと【動画フレームに名前を付けて保存】の項目が出ますが、その代わりに動画が再び再生されます。
ただし右クリックを2回押した時点の画像が保存されることになるため、動画が再度始まっても気にしないでください。
STEP
「動画フレームに名前を付けて保存」をクリックする
いくつかの項目の中から、「動画フレームに名前を付けて保存」をクリックします。
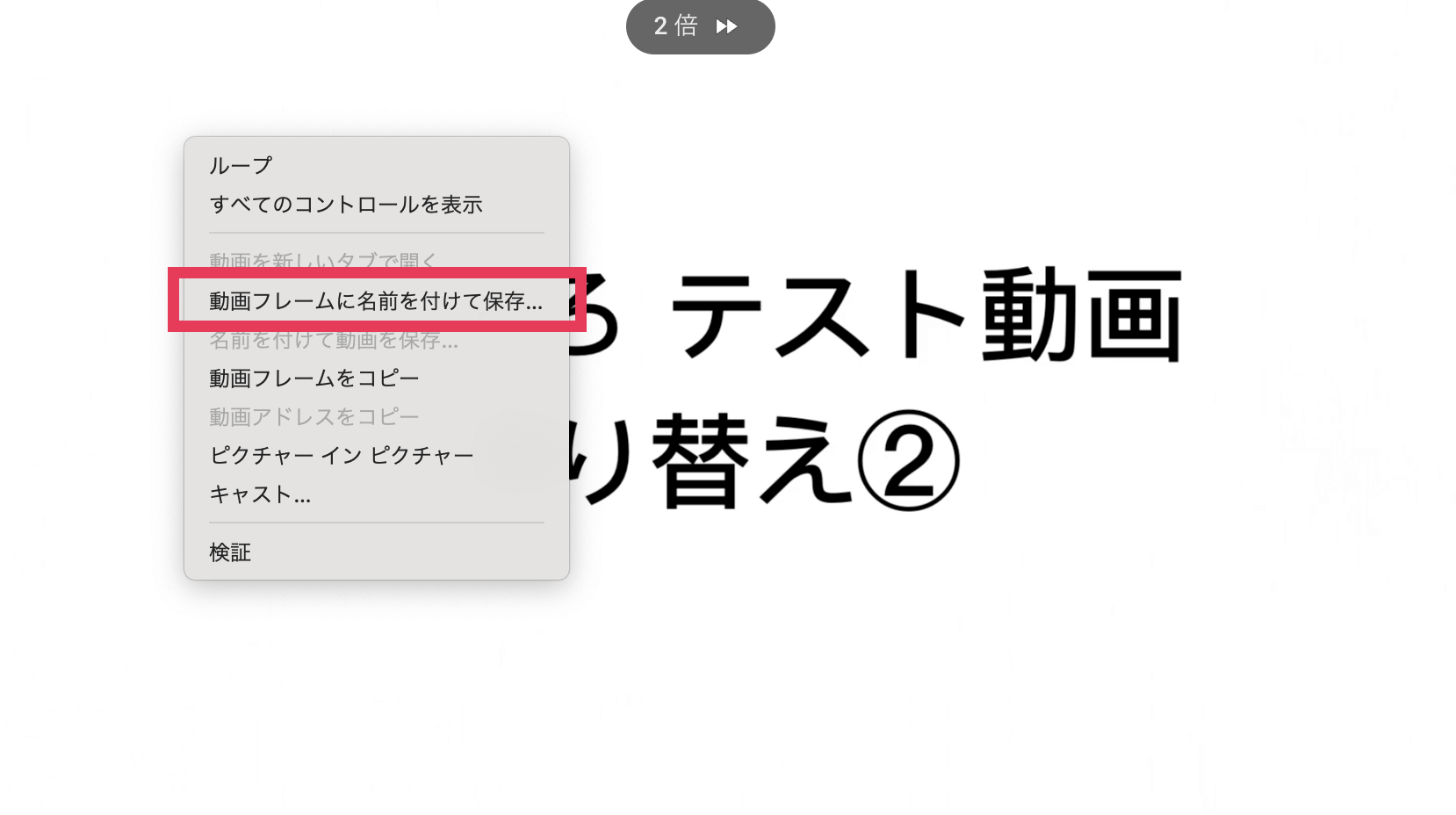
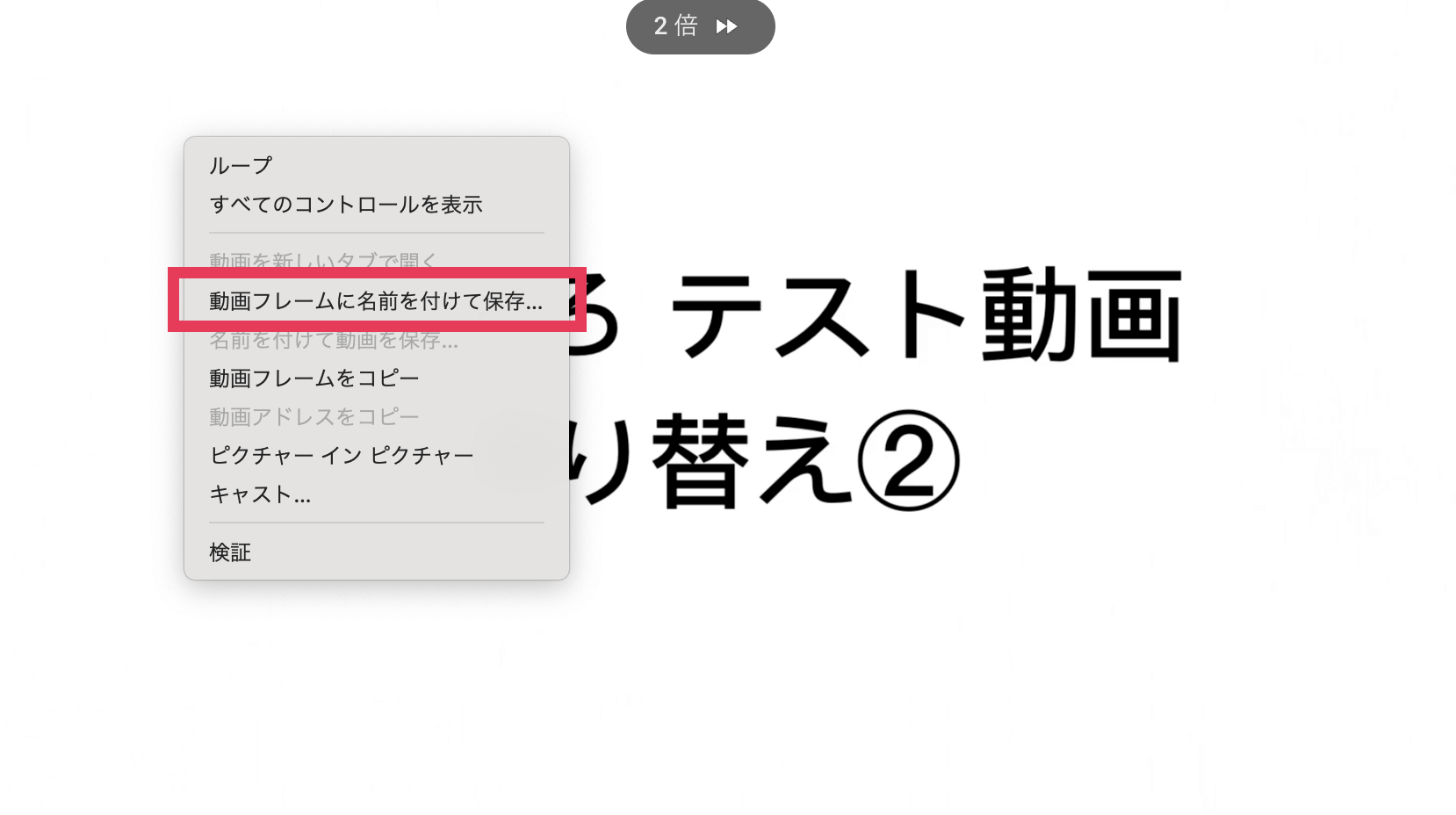
STEP
画像がPNG形式で保存されている
ダウンロードファイルに、先ほど保存した画像がPNG形式で保存されていたら大丈夫です。
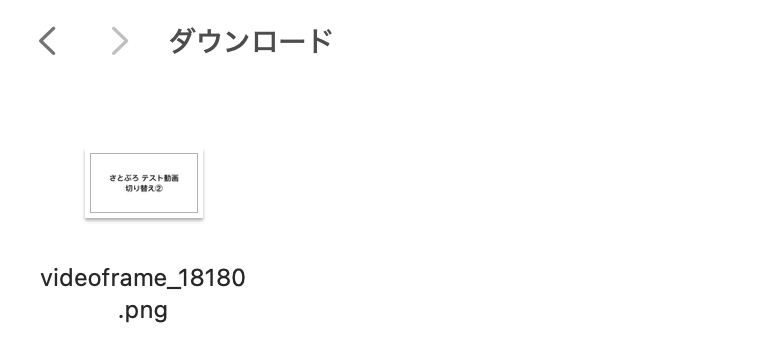
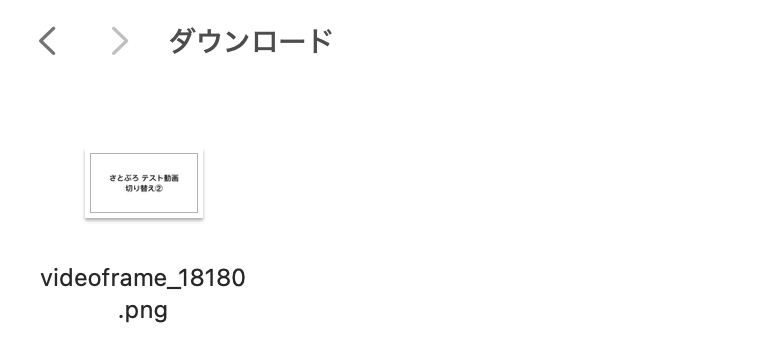





最後まで読んでくださりありがとうございます!