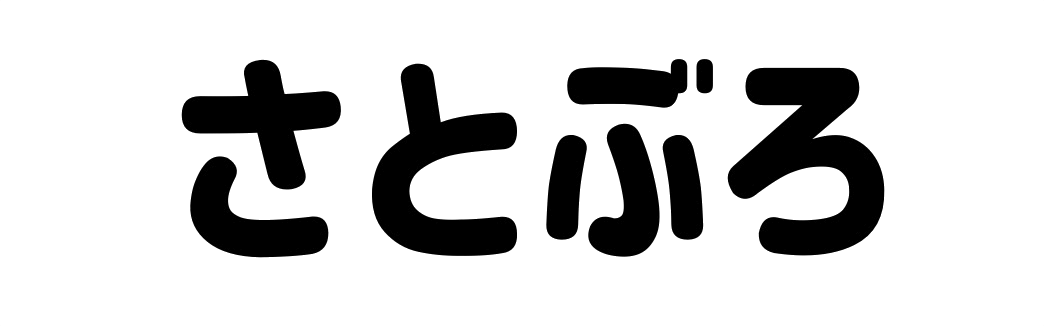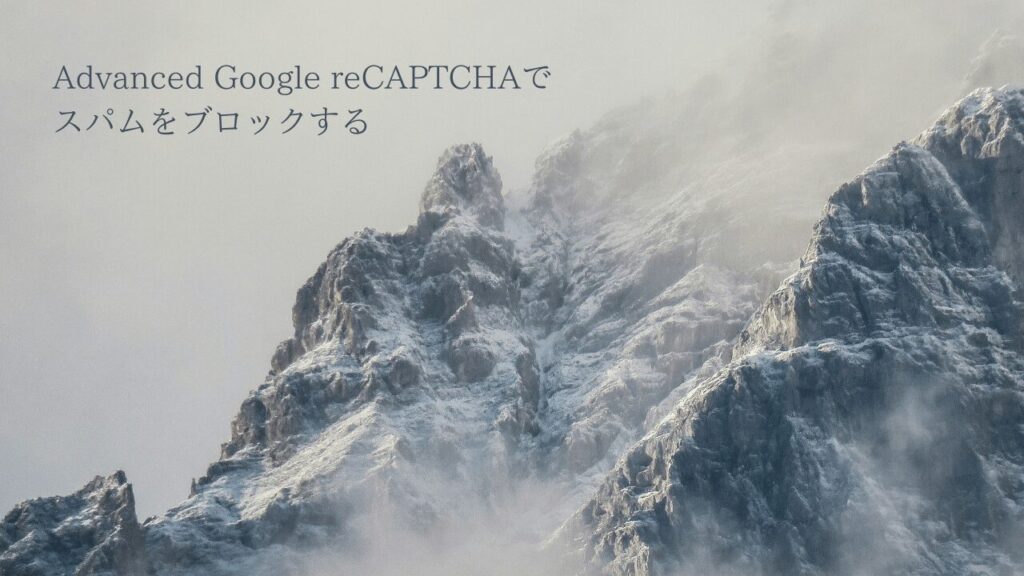お問い合わせからスパムメールが大量に届くなどスパム対応に困っていませんか?

スパムメールに悩んでいてどうしたらいいかわからない!



「Advanced Google reCAPTCHA」というプラグインを入れてからスパムメールが一切届かなくなったのでおすすめです!
本記事では、Advanced Google reCAPTCHAというプラグインでスパムをブロックするための設定を画像付きで紹介しますので、ぜひ参考にしてください。
Advanced Google reCAPTCHAでスパムをブロックするための設定
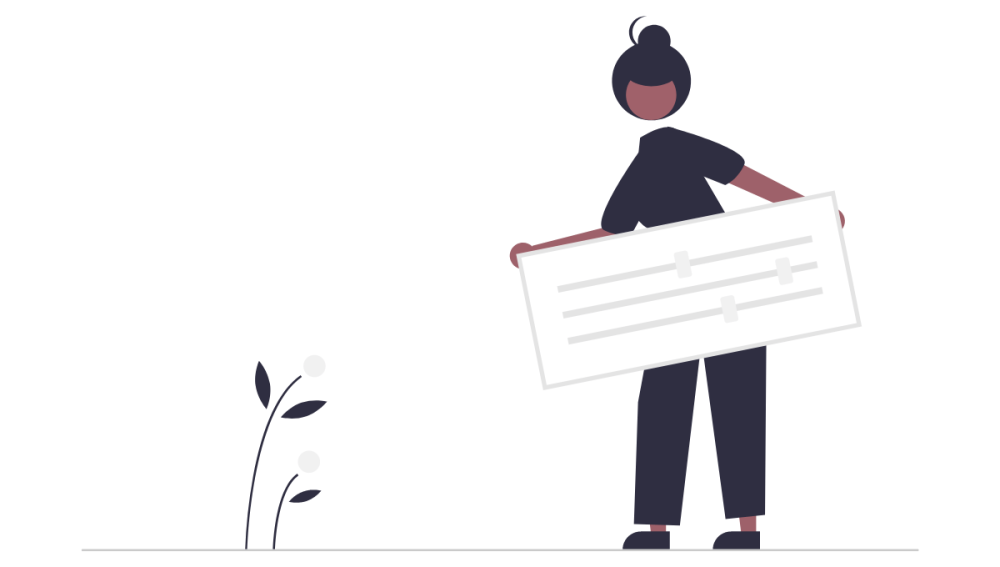
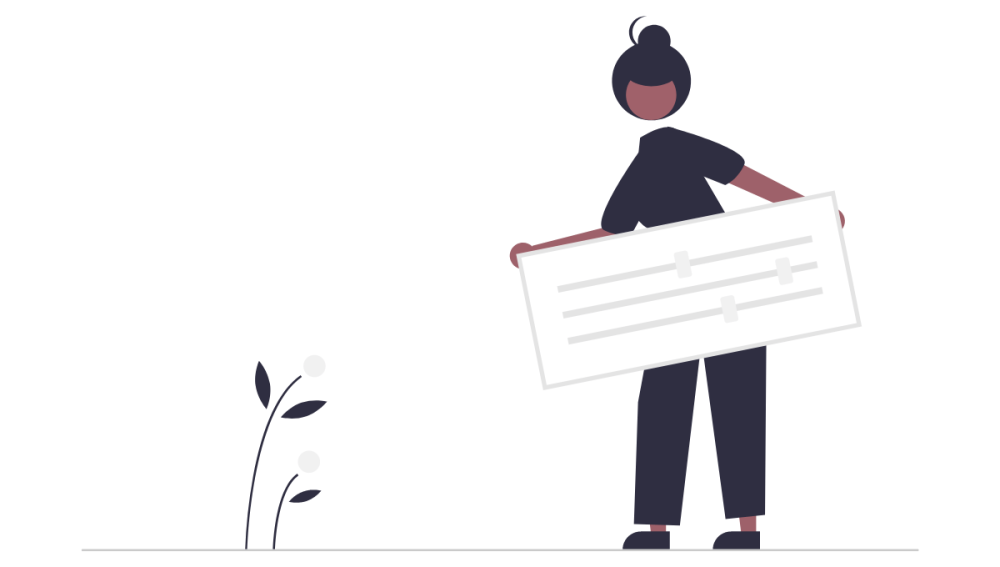
プラグイン「Advanced Google reCAPTCHA」を追加する前に、Google reCAPTCHAの設定画面を開いておきましょう。
サイトキーとシークレットキーが必要になるためです。
「Google reCAPTCHA」>「v3 Admin Console」>「歯車のマーク(設定)」から確認できます。
「Advanced Google reCAPTCHA」を有効化する
新規プラグインの追加から「Advanced Google reCAPTCHA」を検索してインストール、有効化をしてください。
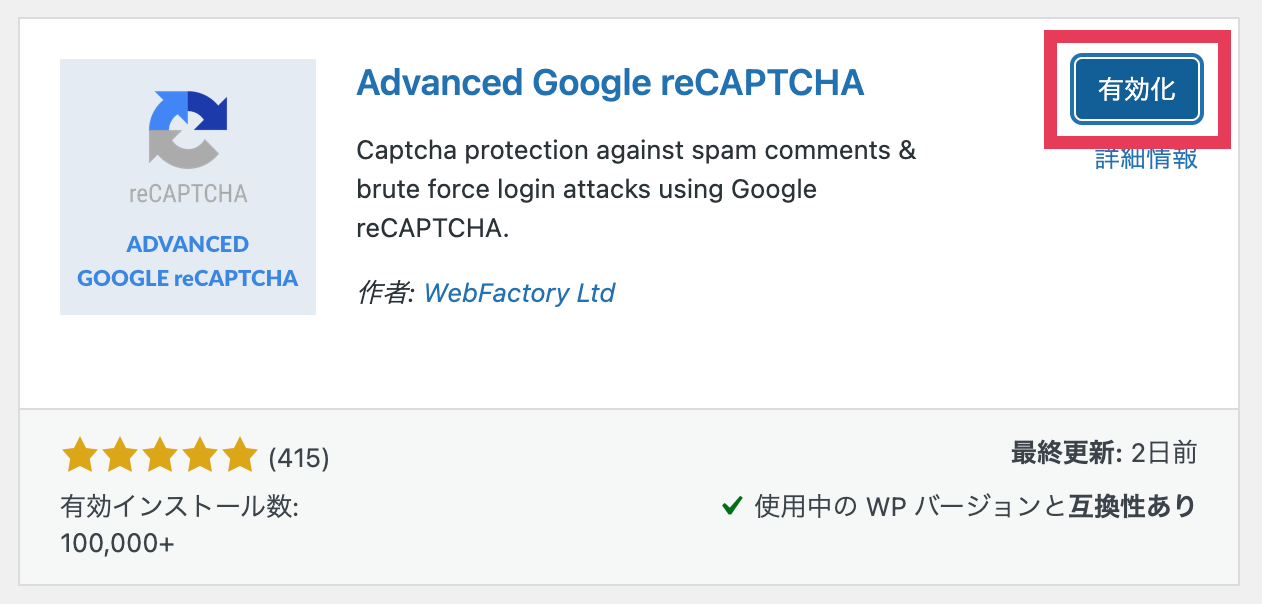
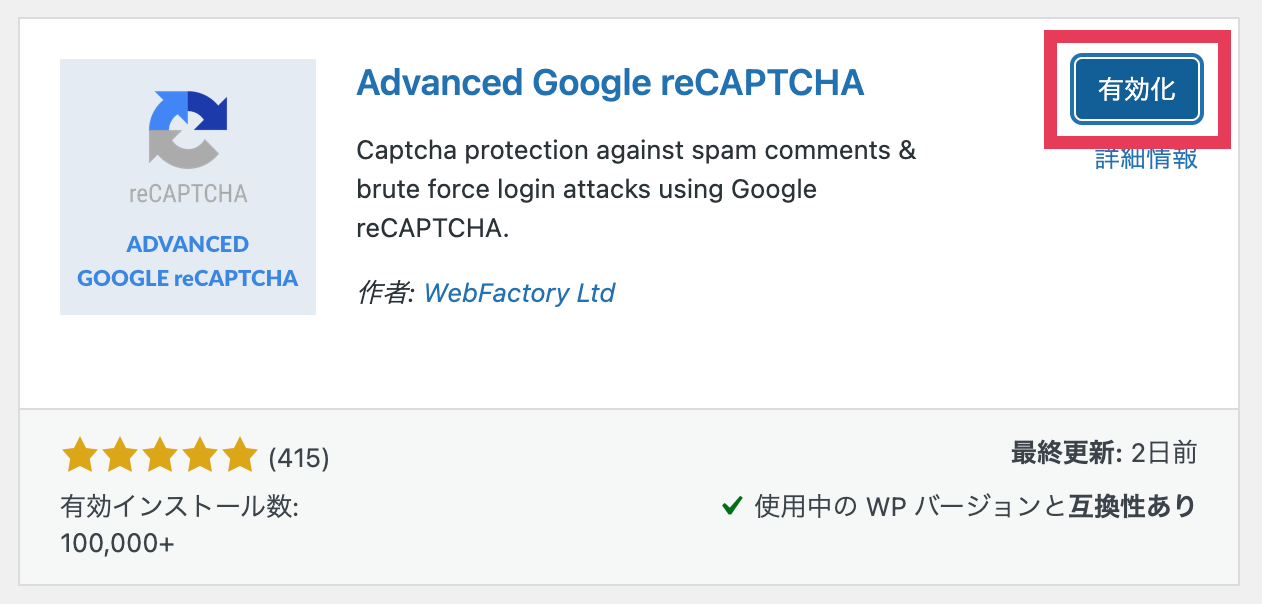
Captchaの設定をする
設定画面を開くと有料版の案内がありますが、必要なければ周りの黒い部分をクリックしたら消えます。
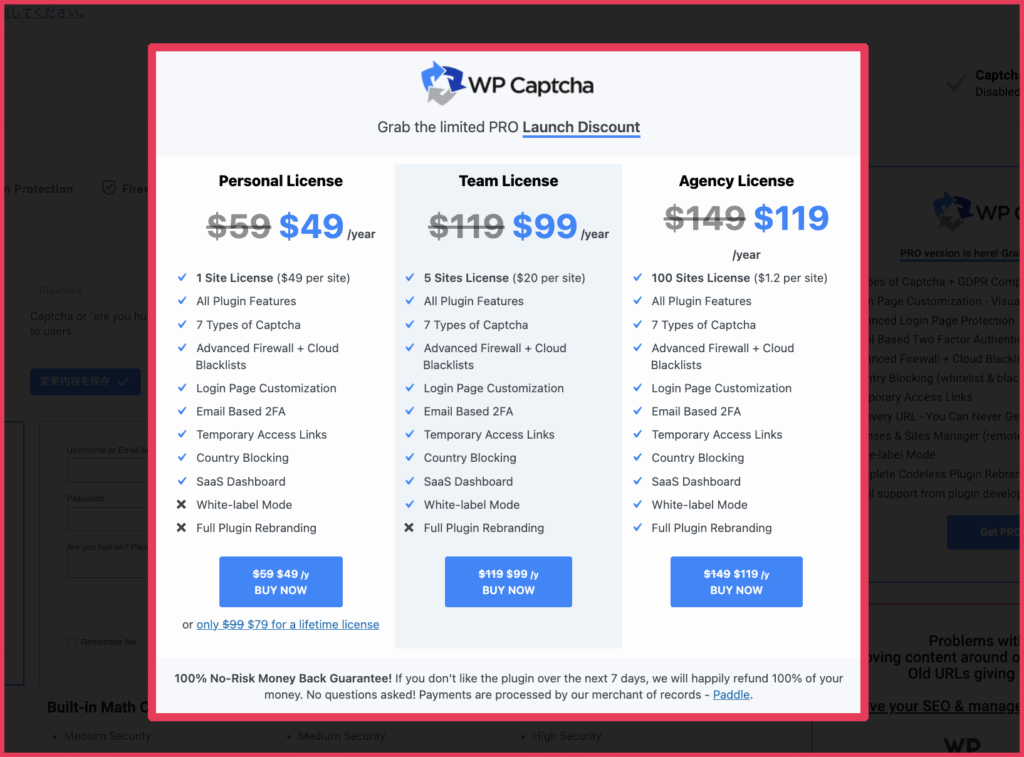
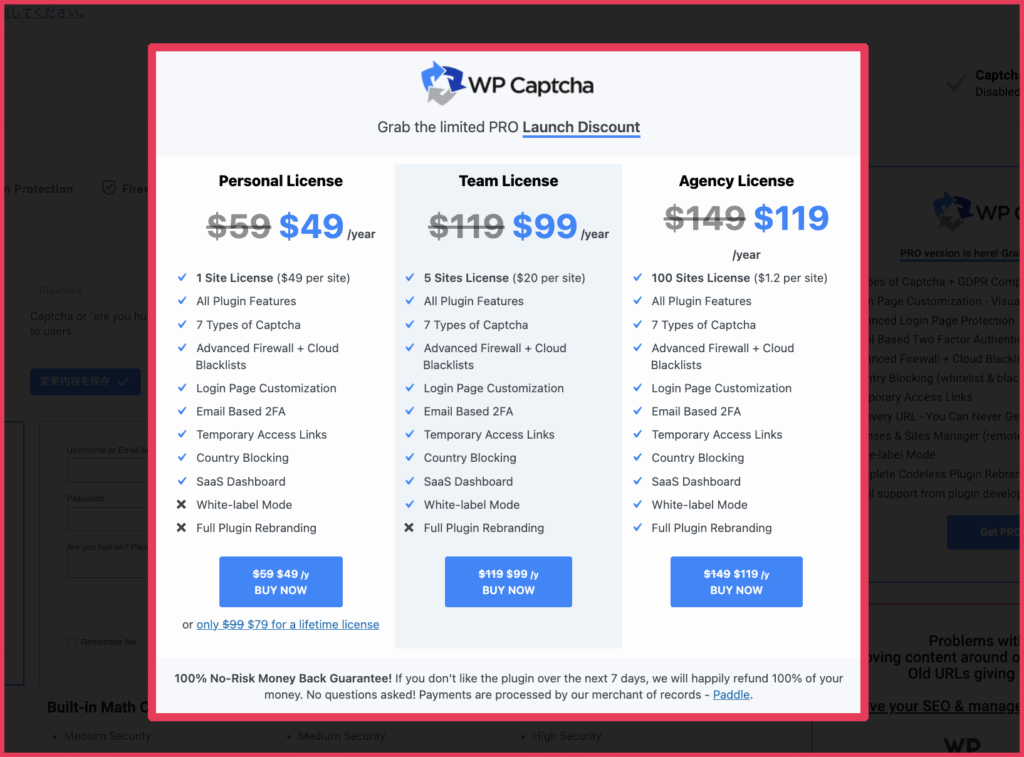
それではCaptchaの項目を埋めていきましょう。
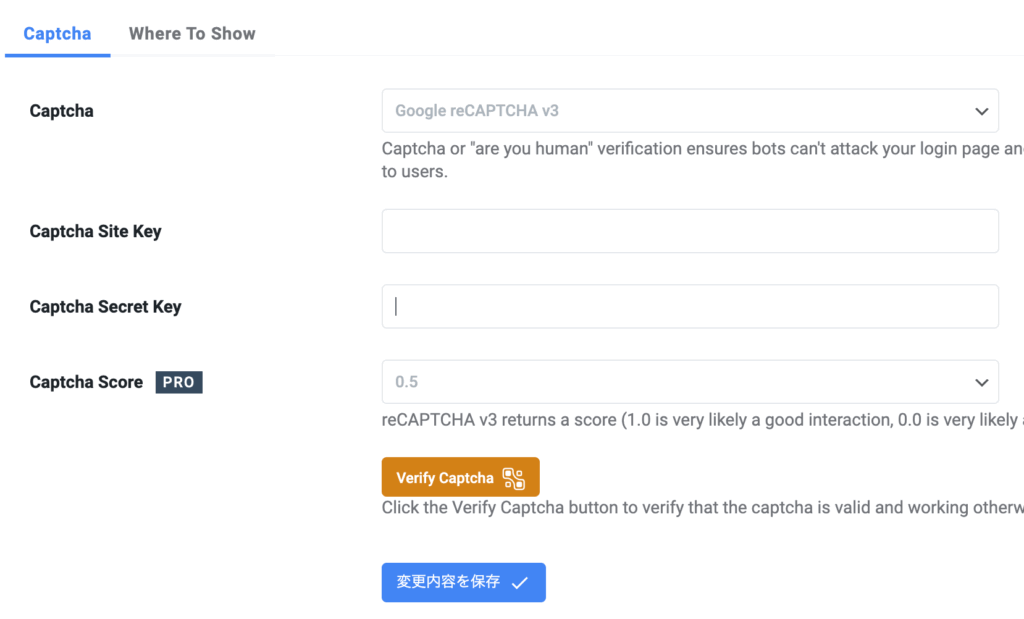
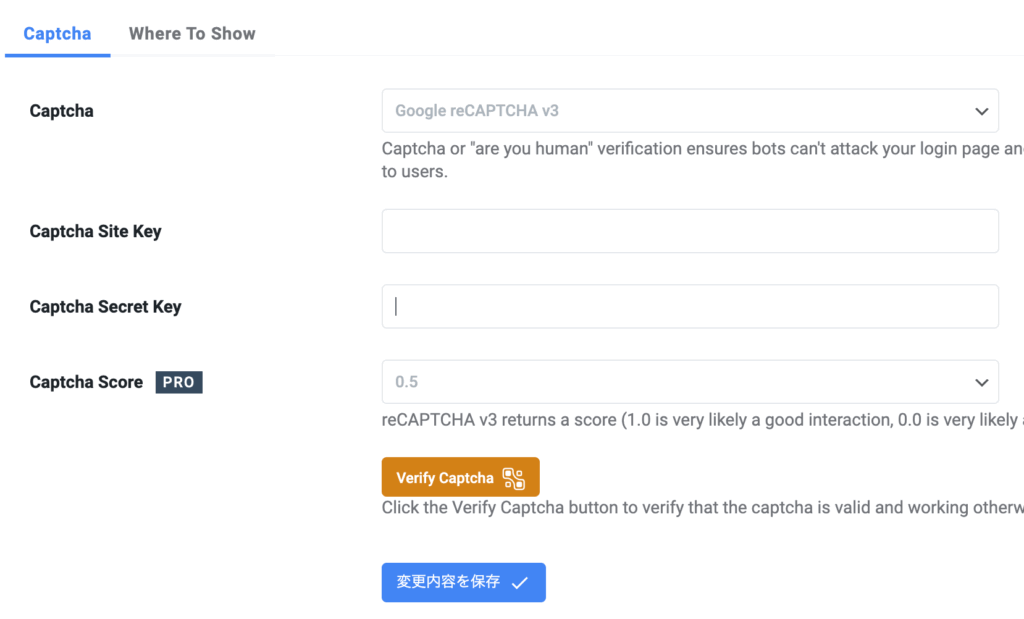
| Captcha | Google reCAPTCHA v3 |
| Captcha Site Key | Google reCAPTCHAの設定画面からサイトキーをコピーアンドペースト |
| Captcha Secret Key | Google reCAPTCHAの設定画面からシークレットキーをコピーアンドペースト |
| Captcha Score | 0.5(proの部分ですので変更しなくて大丈夫です) |
以上の入力を終えたら、reCAPTCHAが正常に反応するかどうかの確認作業を行います。
「Verify Captcha」→「Submit Captcha」を押してください。
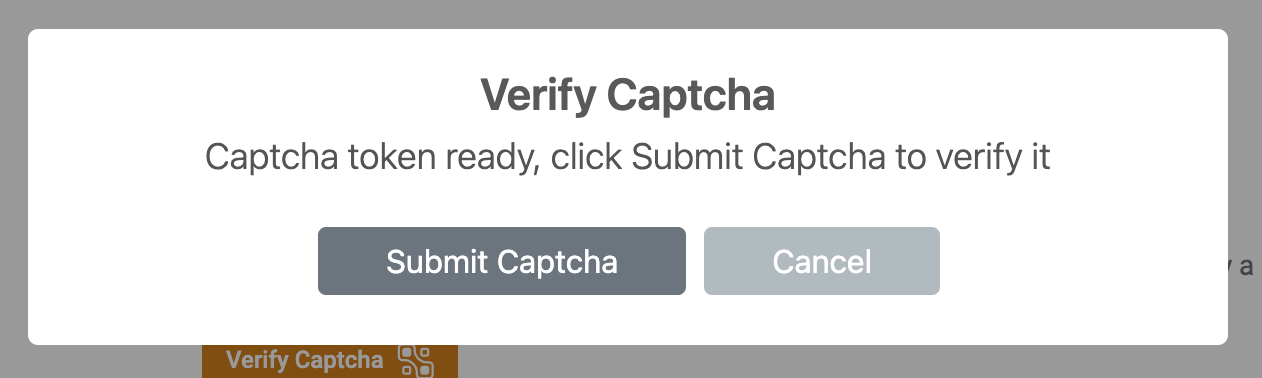
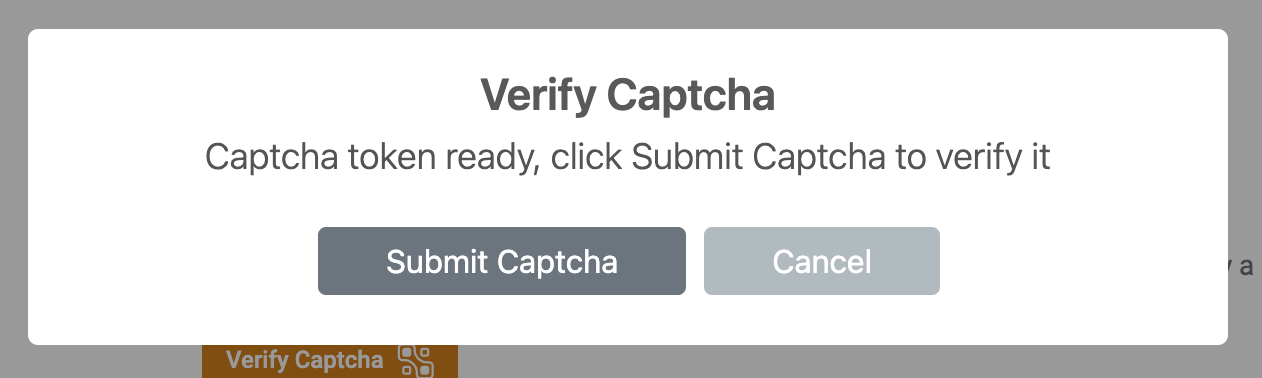
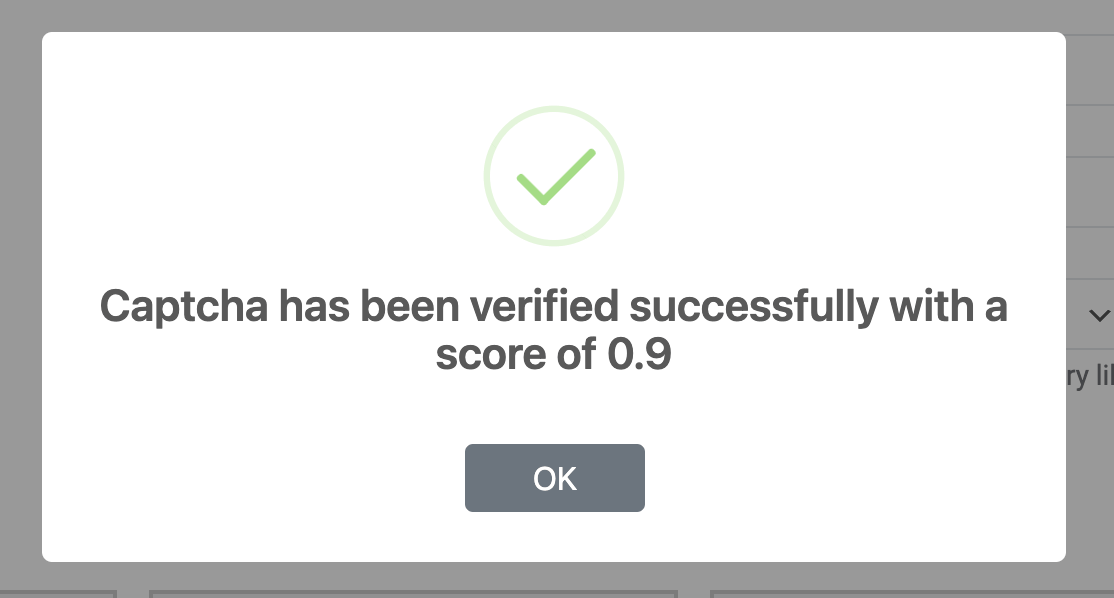
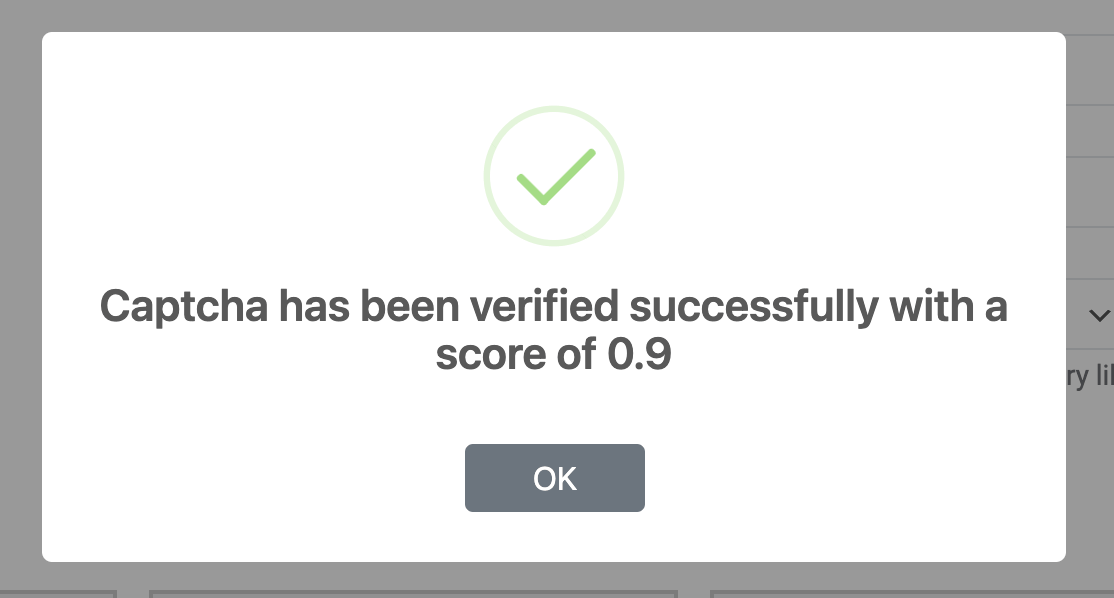
正常であることが確認できたら「変更内容を保存」をクリックします。
Google reCAPTCHAでの設定ミスやサイトキー・シークレットキーの入力ミスなどの可能性が挙げられます。以下の記事を参考にしてください。


Where To Showの設定をする
次にCaptchaのタブの横にある「Where To Show」をクリックします。
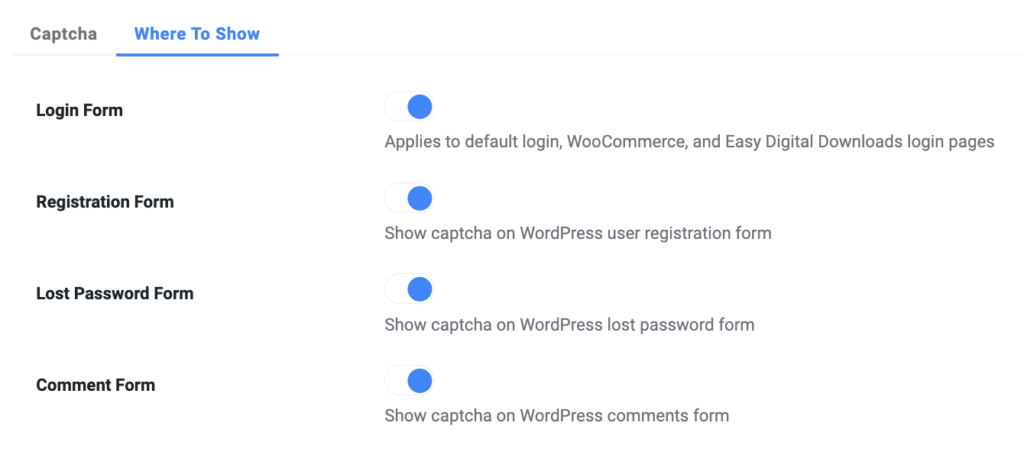
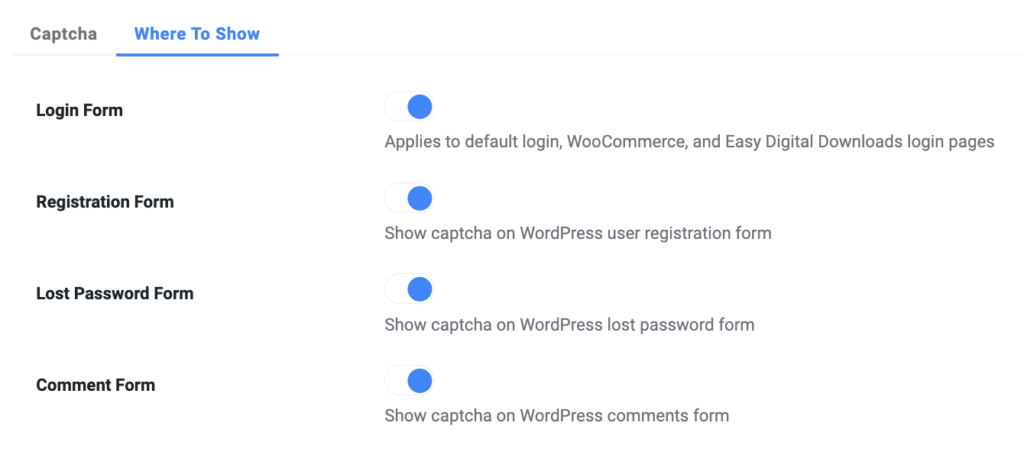
上4つがオンになっていれば大丈夫です。
インテグレーションする
最後にお問い合わせフォームにもreCAPTCHAと連携をするように設定をします。
WordPressのお問い合わせ項目から「インテグレーション」を選択します。
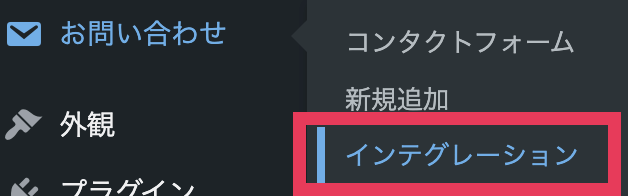
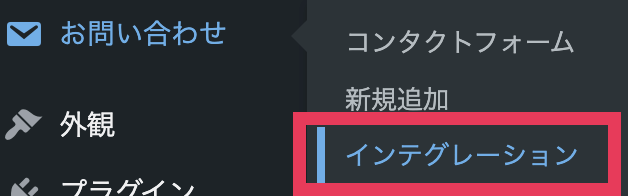
いくつかのカードの中からreCAPTCHAを選び、「インテグレーションのセットアップ」ボタンを押します。
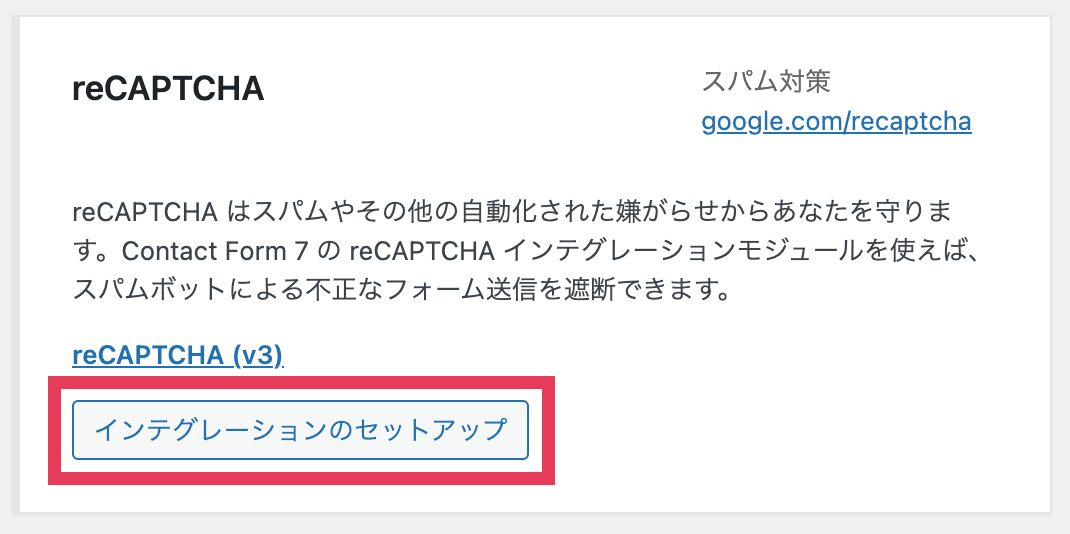
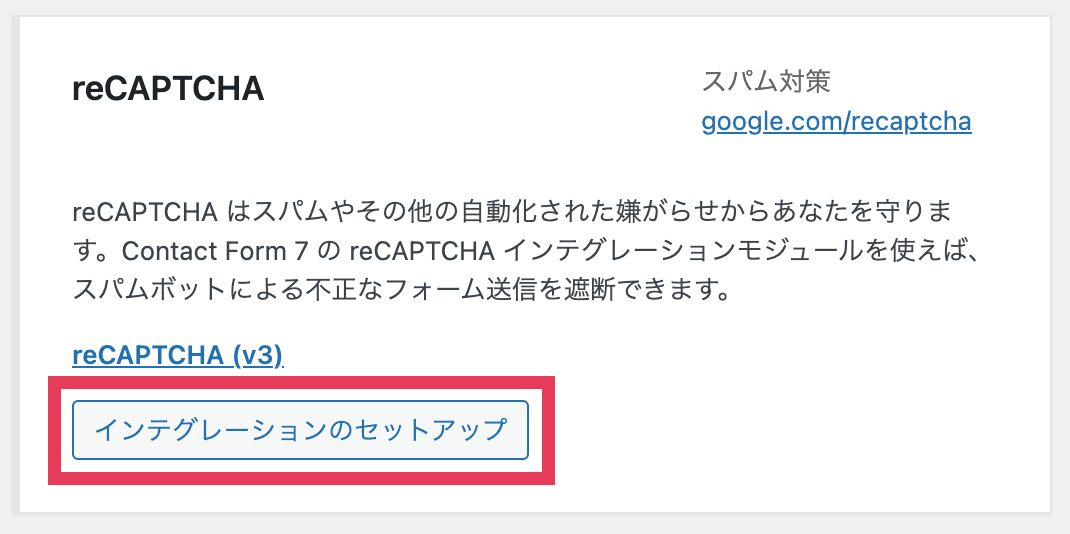
サイトキーとシークレットキーを入力し、変更を保存して終了です。
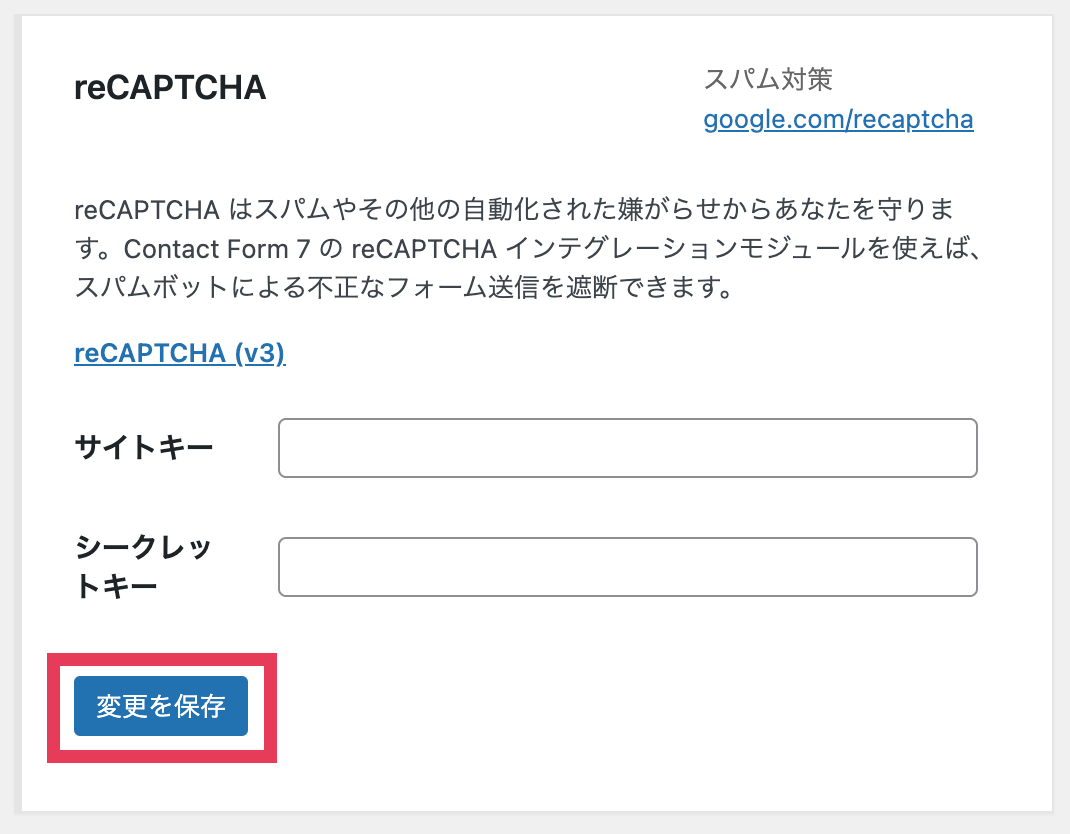
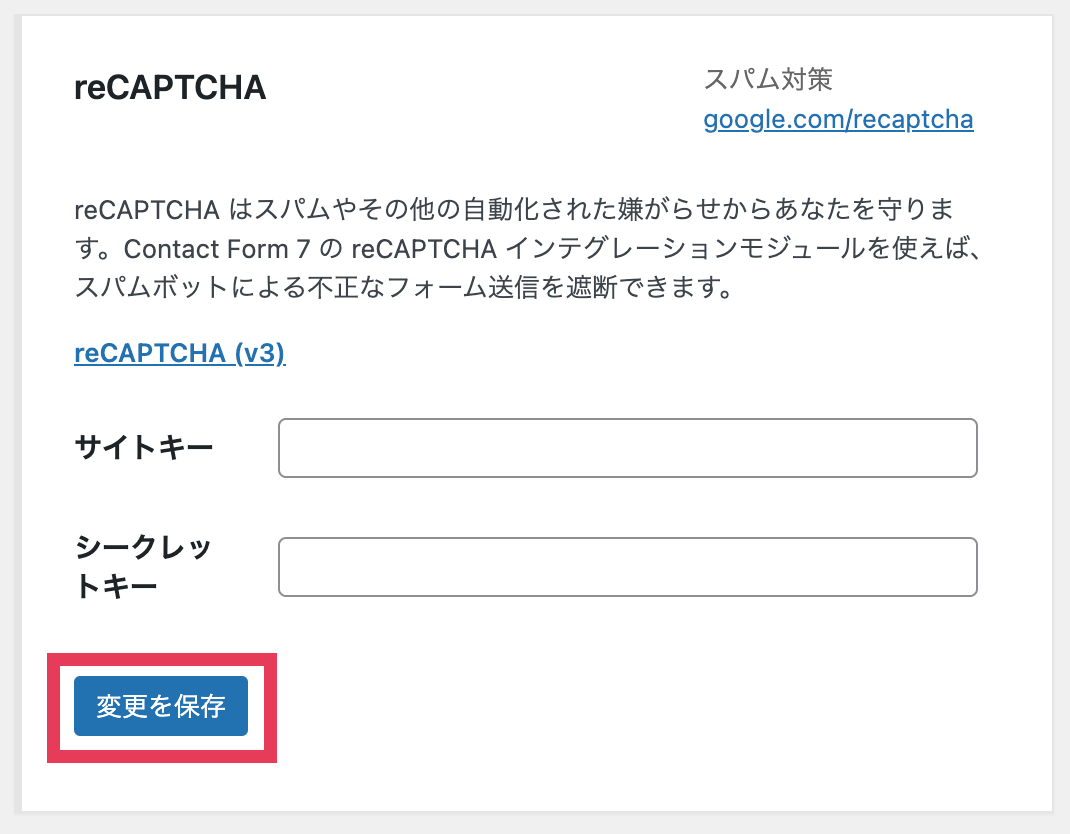
サイトやログイン画面、お問い合わせページにreCAPTCHAのマークが表示されていることを確認してください。



最後まで読んでくださりありがとうございます!