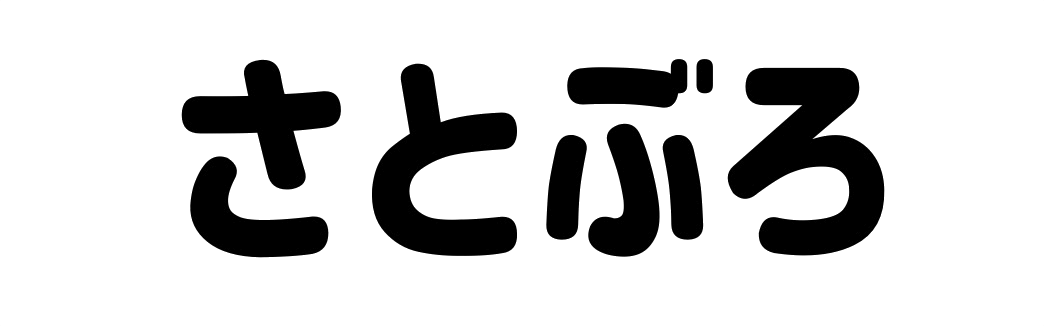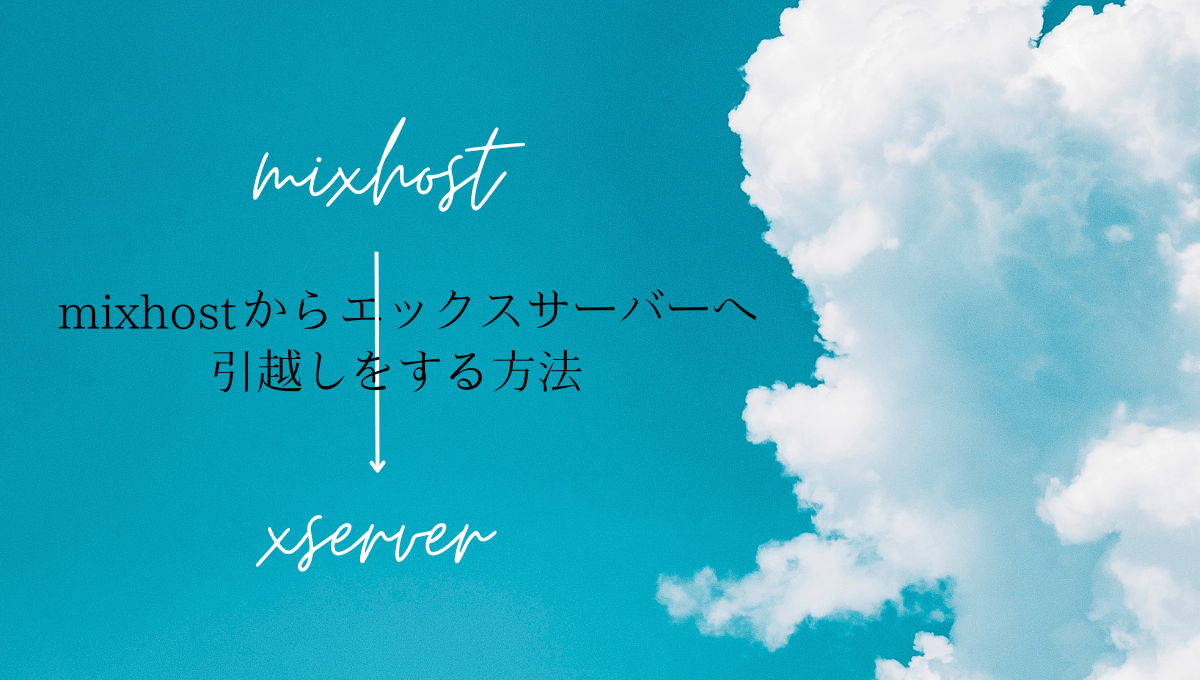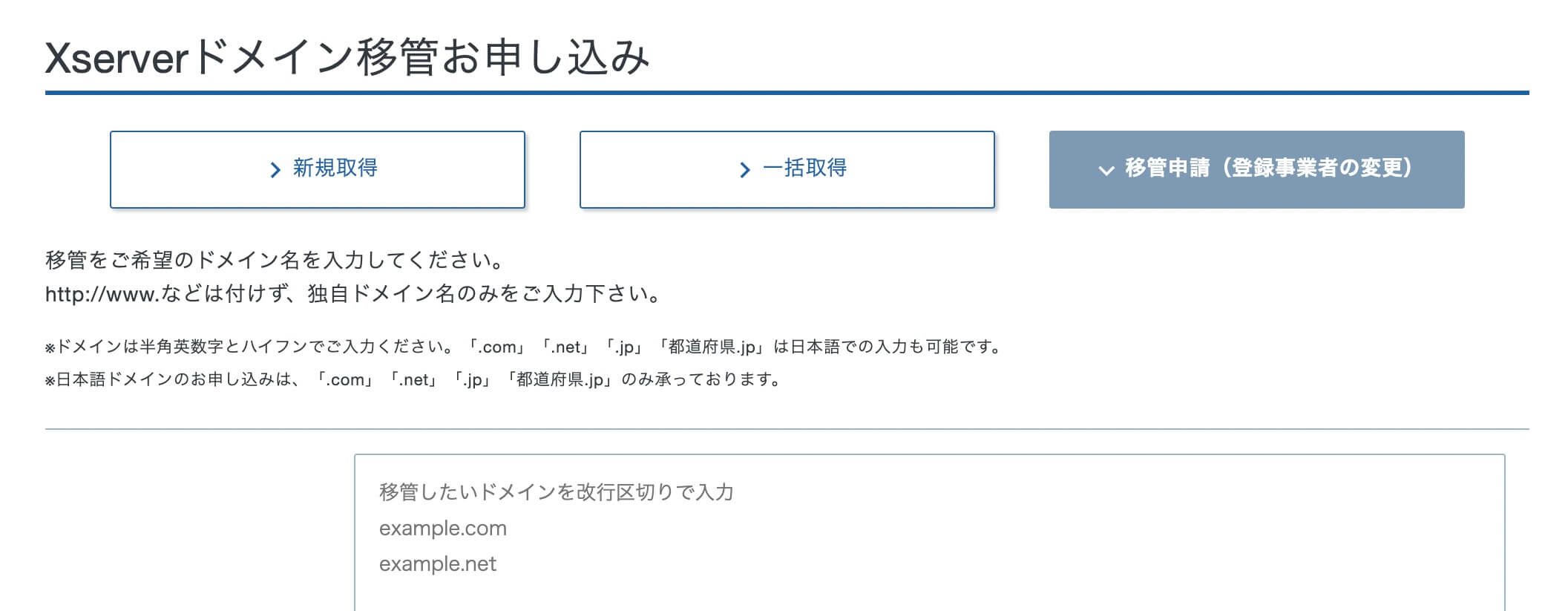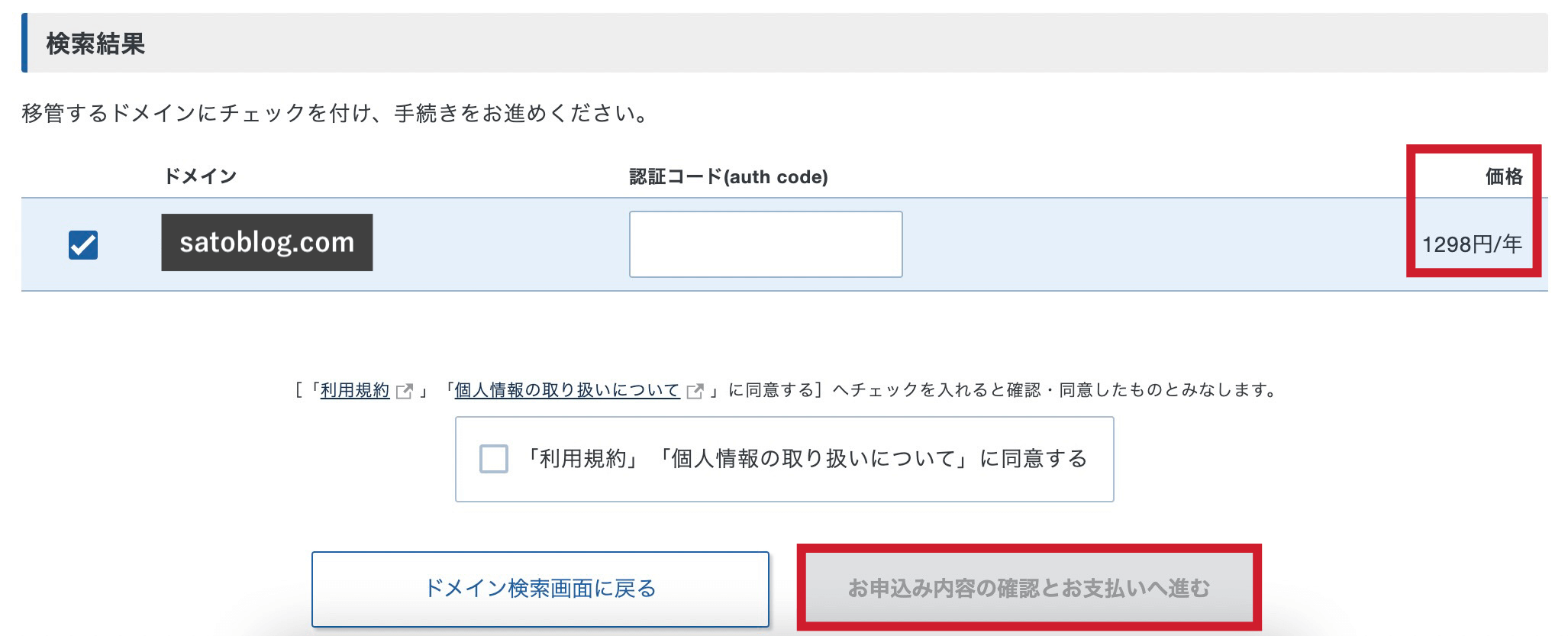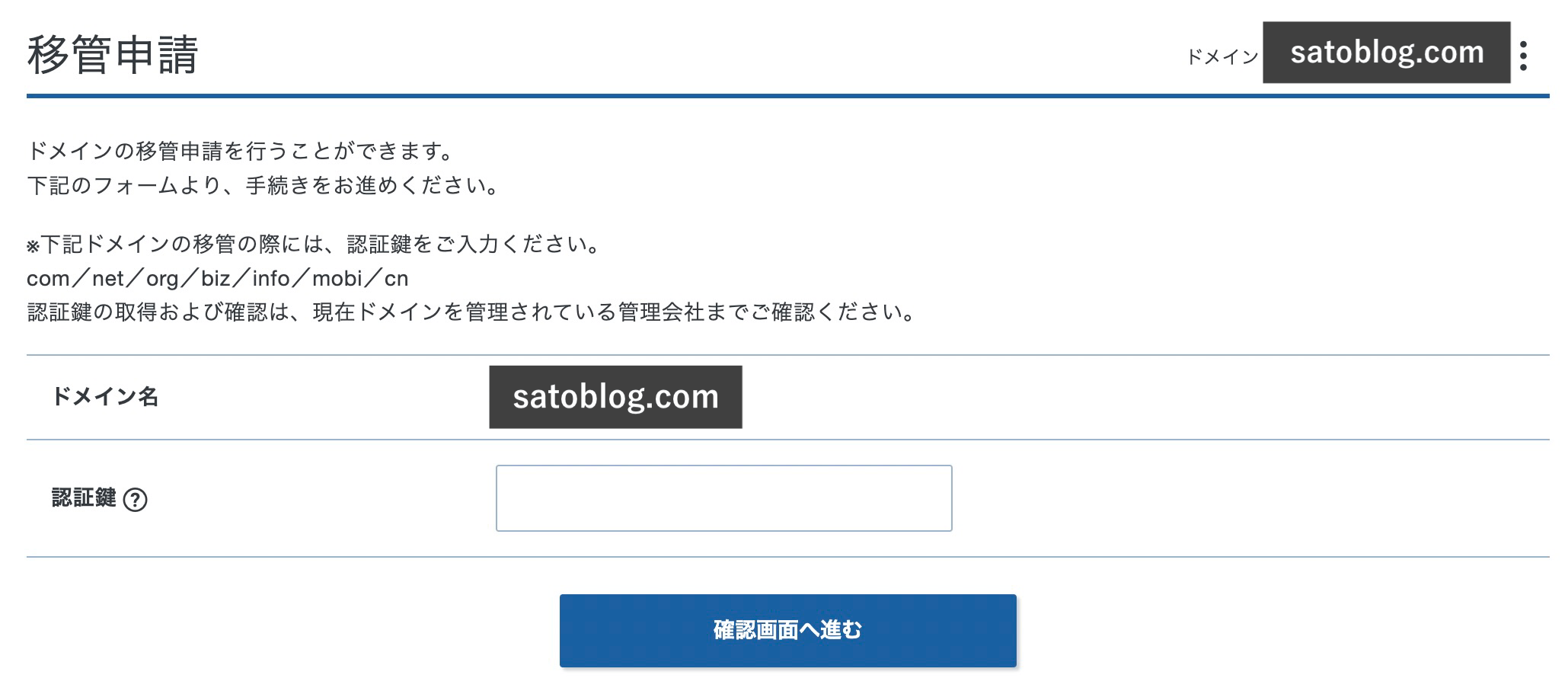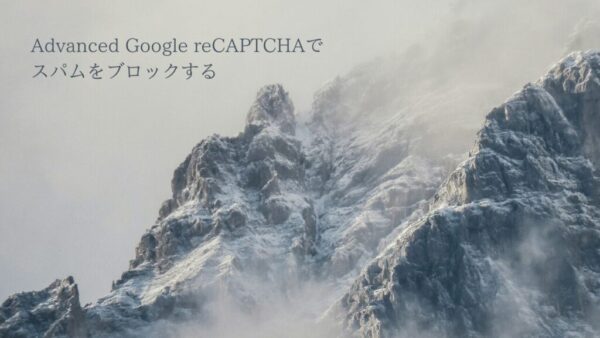先日mixhostからエックスサーバーへWordPress(ブログ)移行が完了し、快適なブログライフを送っています。

エックスサーバーに移行してみたいけれど、大変だよね?



移行する時の細かい設定が分からない!
mixhostからエックスサーバーへの移行は、さまざまなサイトやページを行き来して調べることにとても苦労しました。



筆者のような初心者でも理解できる、細かい解説付きの移行方法が書かれた記事があれば便利だろうなあ…
そこで、本記事では以下の3つを詳しく解説したサーバー移転のための完全版を作りましたので、ぜひ参考にしてください。
- 移行する時の注意点や事前準備
- mixhostからエックスサーバーへの移行方法
- 移行完了後に行うこと
移行する時の注意点や事前準備
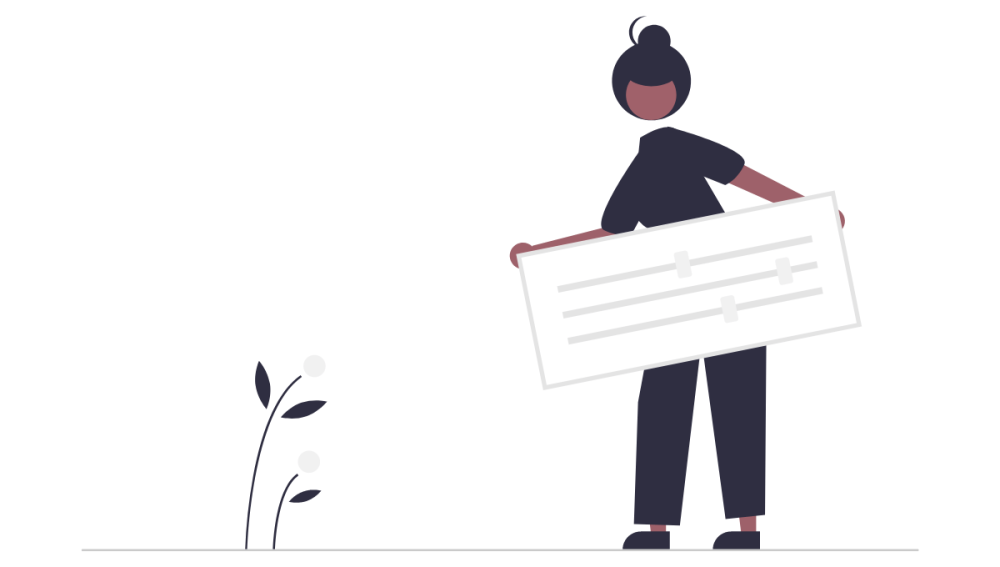
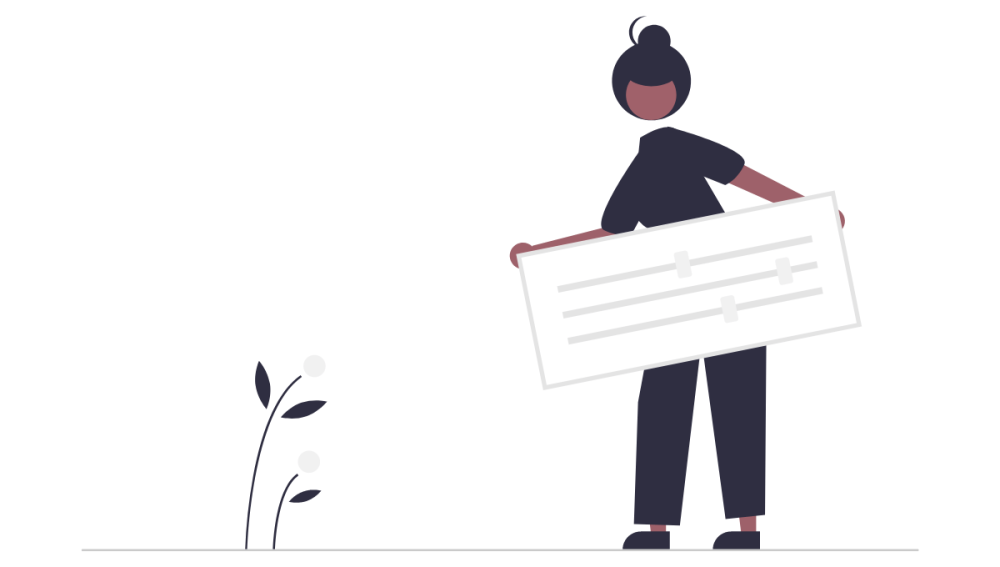
mixhostからエックスサーバーへ移行する時は、
- サーバー移転前にmixhostを解約しないよう注意する
- バックアップをとる
必要があります。
サーバー移行前にmixhostを解約しない
mixhostからエックスサーバーへ移行する際は、mixhost側で行わなければならない作業があるため、すぐに解約しないでください。
バックアップをとる
あなたが普段お使いのプラグインで、バックアップをしておきましょう。
- BackWPup
- UpdraftPlus
今回は、「BackUPup」というプラグインでバックアップを行います。
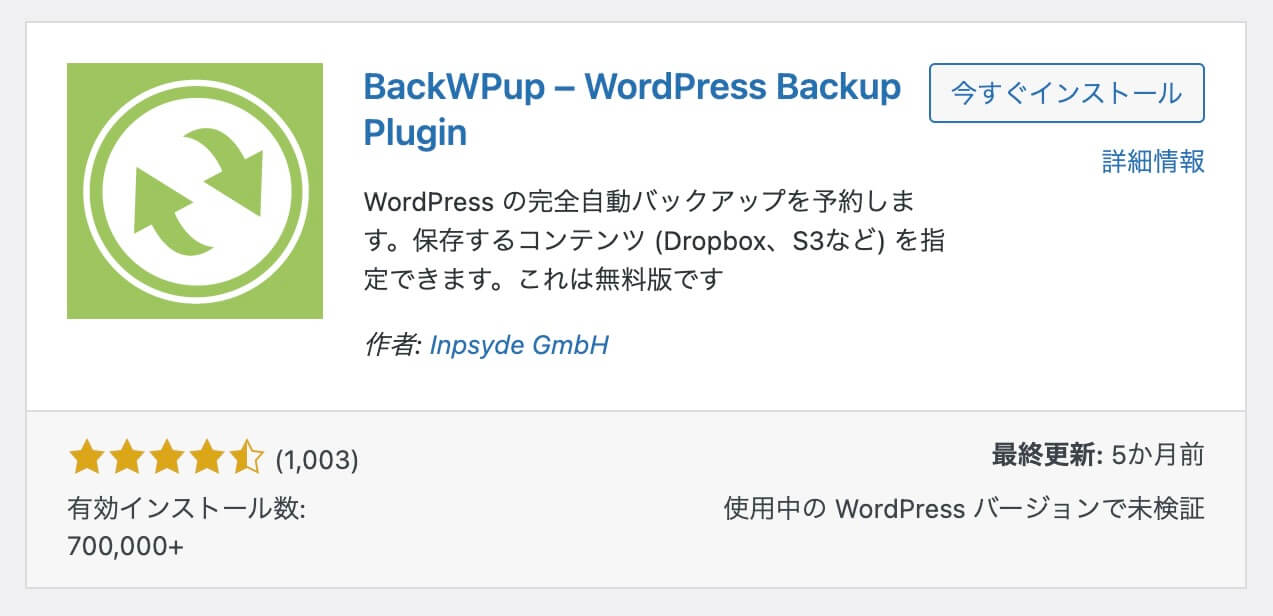
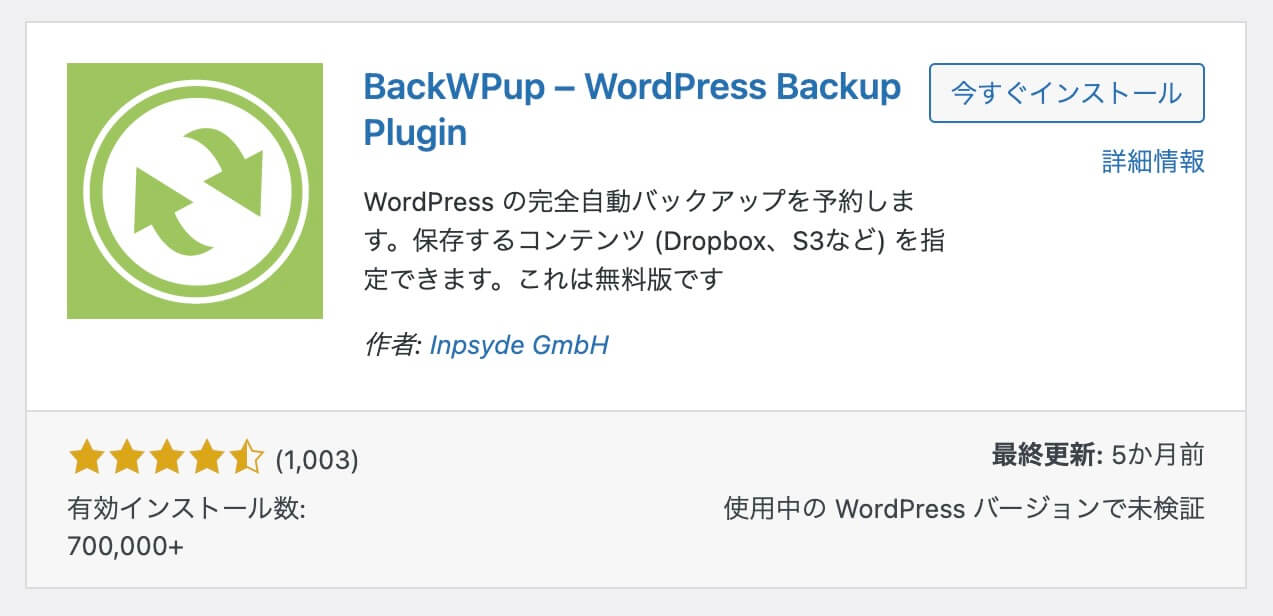
バックアップするデータの設定を行うため、左のサイドバーから「新規ジョブを追加」メニューを開きます。
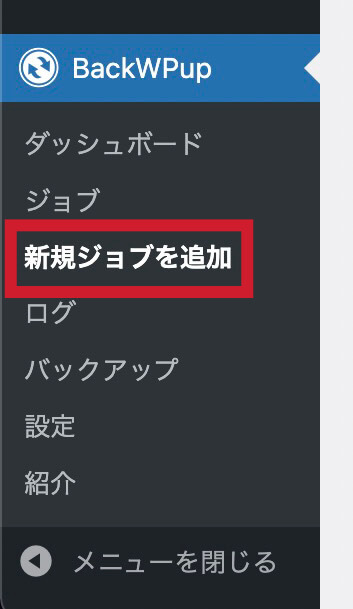
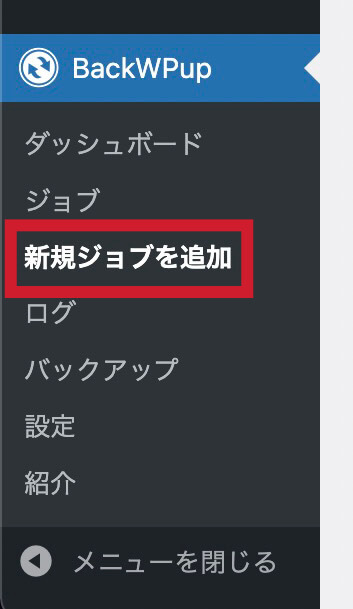
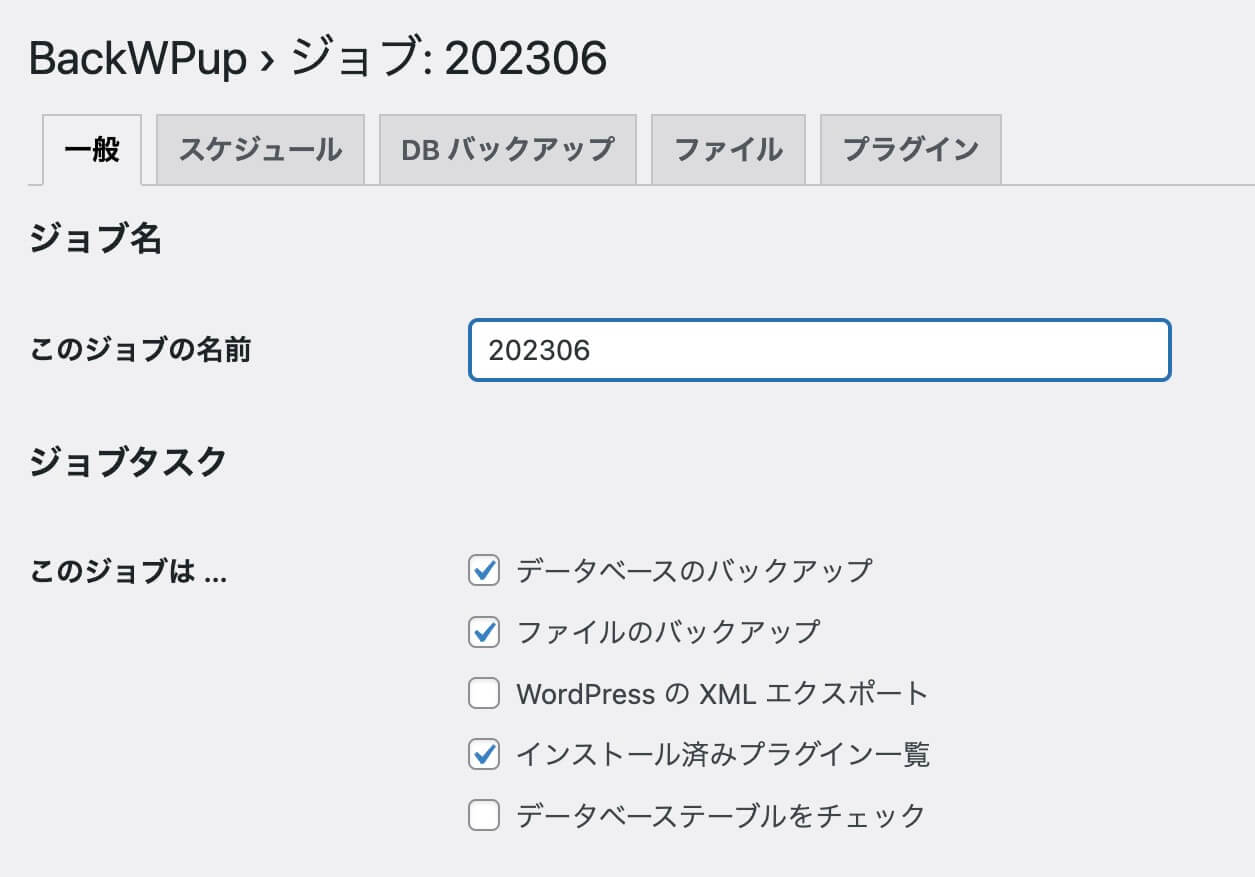
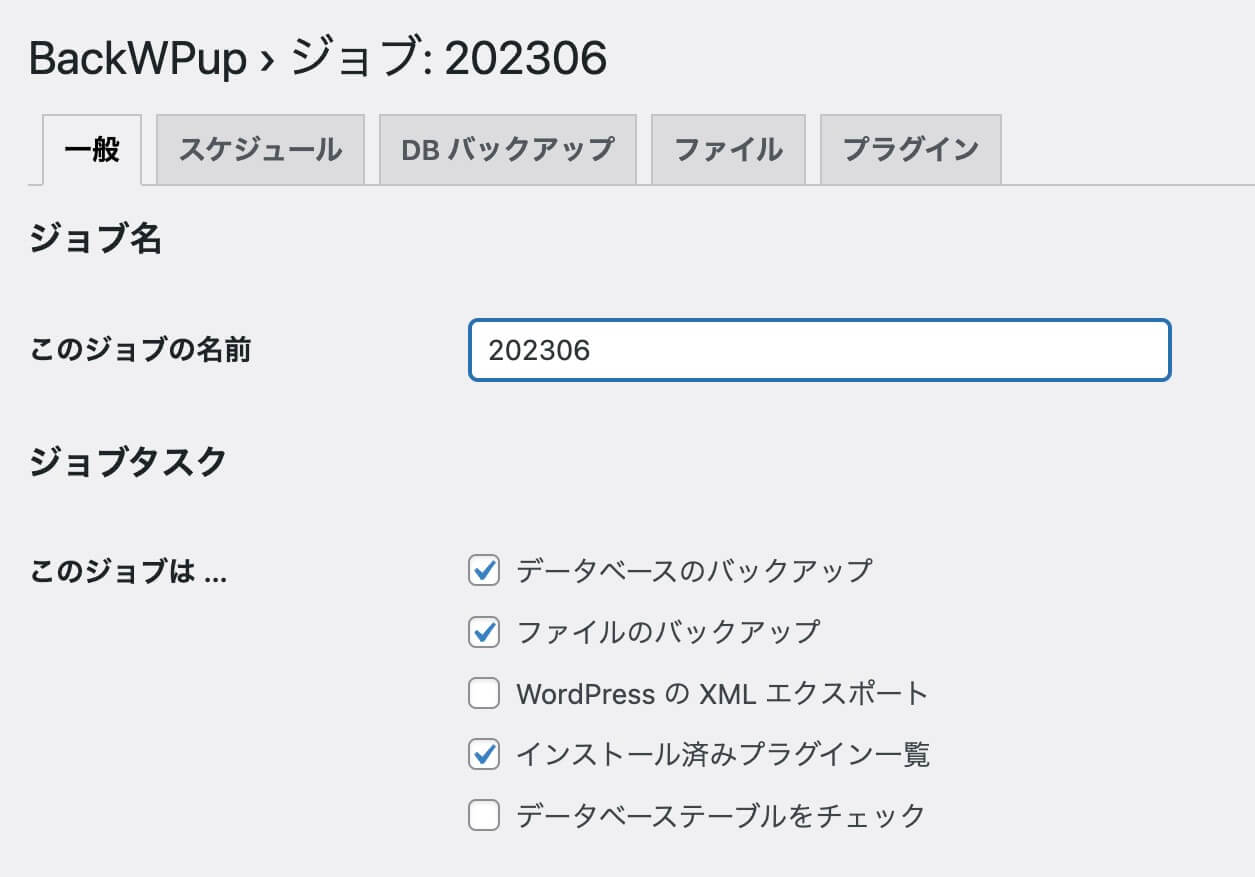
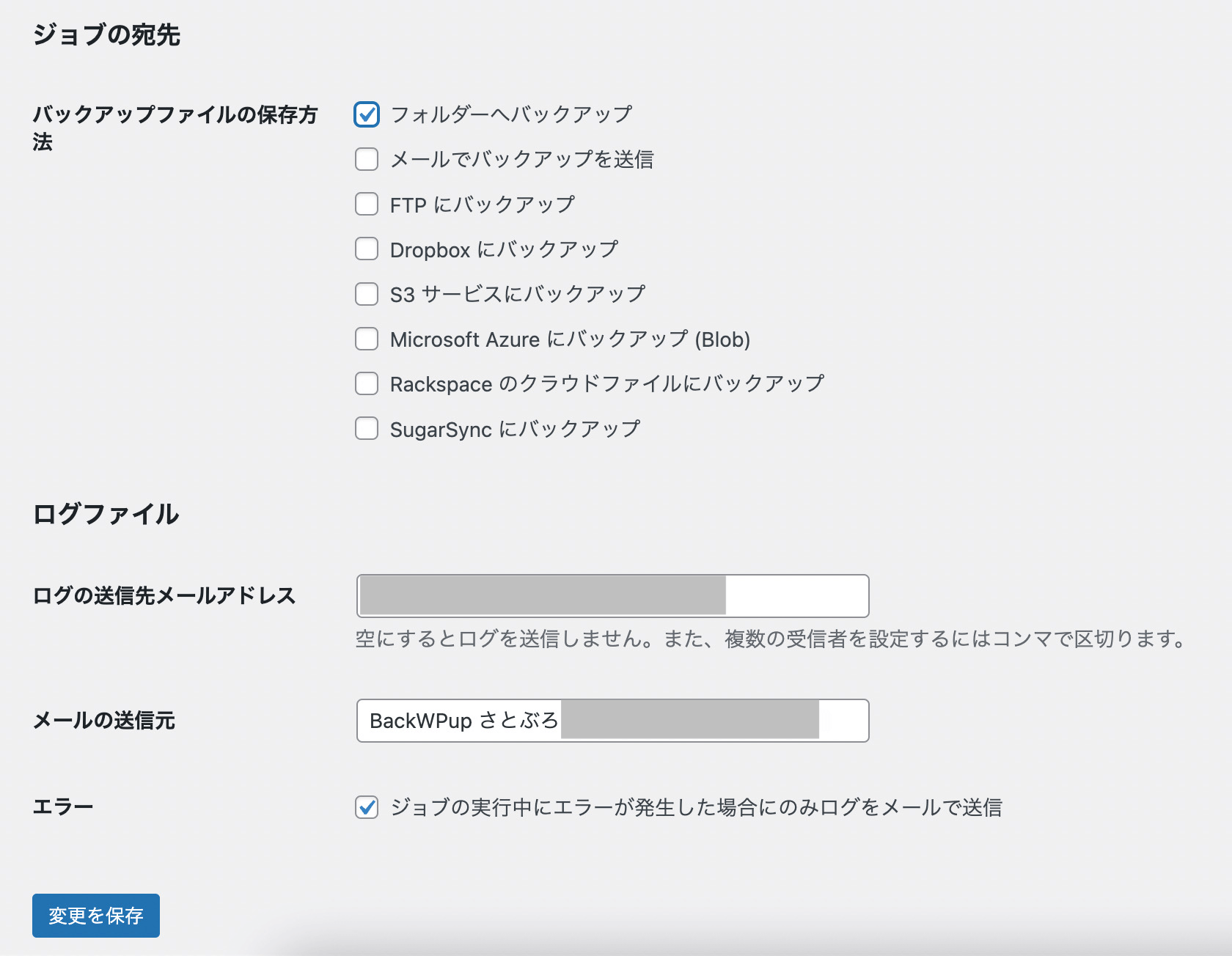
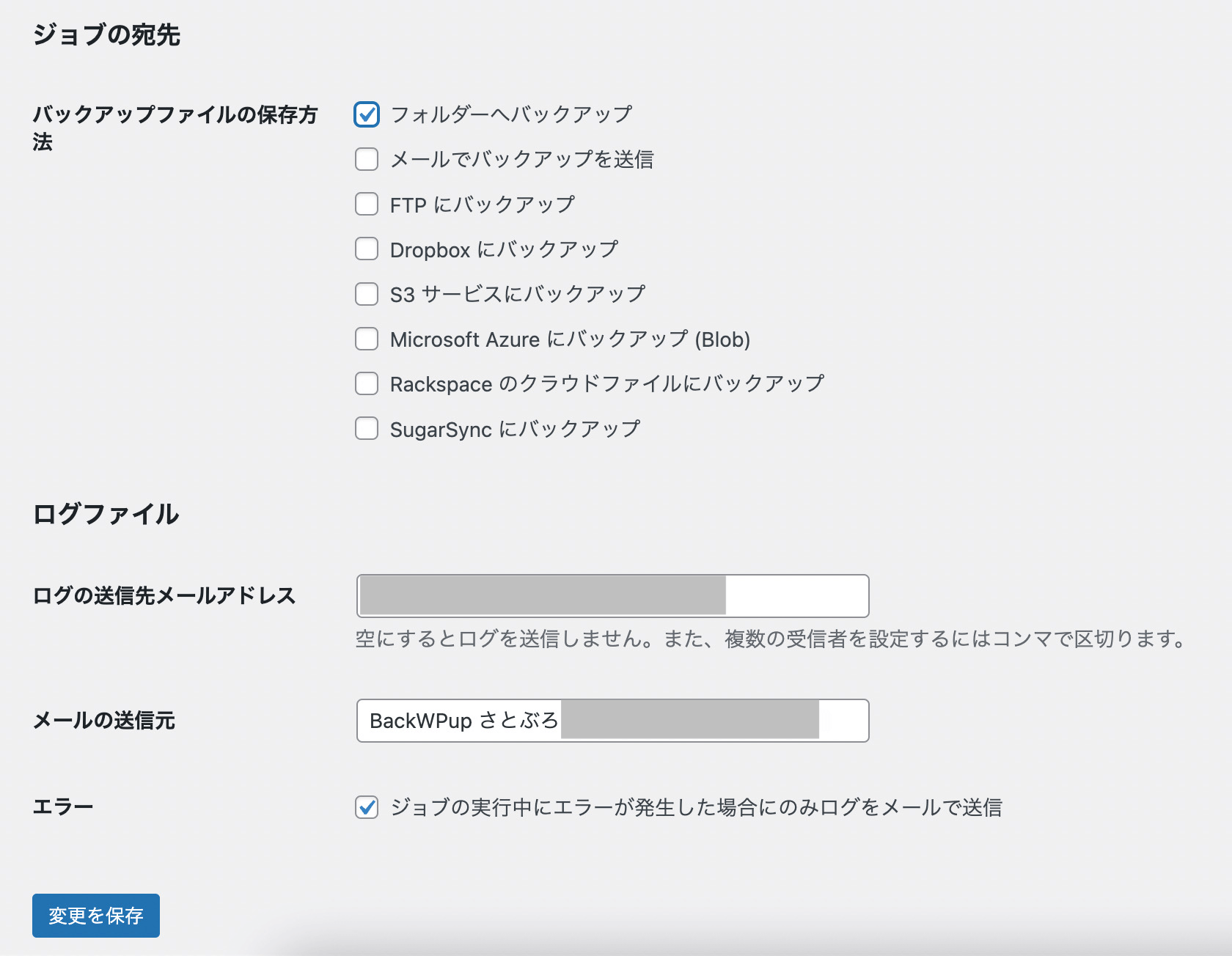
以下のように設定しましょう。
| このジョブの名前 | お好きに決めていただいて問題ありません |
| ジョブタスク | データベースのバックアップ ファイルのバックアップ インストール済みプラグイン一覧 |
| バックアップファイルの保存方法 | フォルダーへバックアップ |



その他の箇所は変更しなくて大丈夫です。
変更を保存し、「ジョブ」メニューからバックアップ(=今すぐ実行)してください。
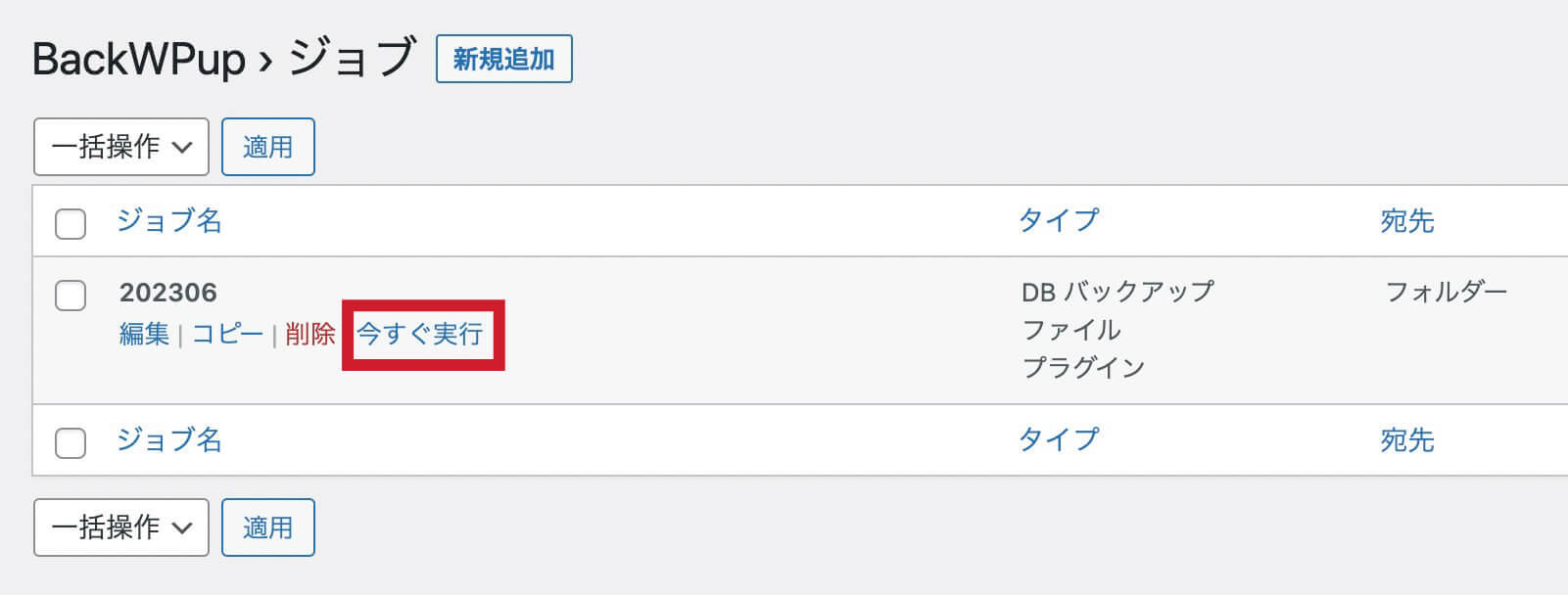
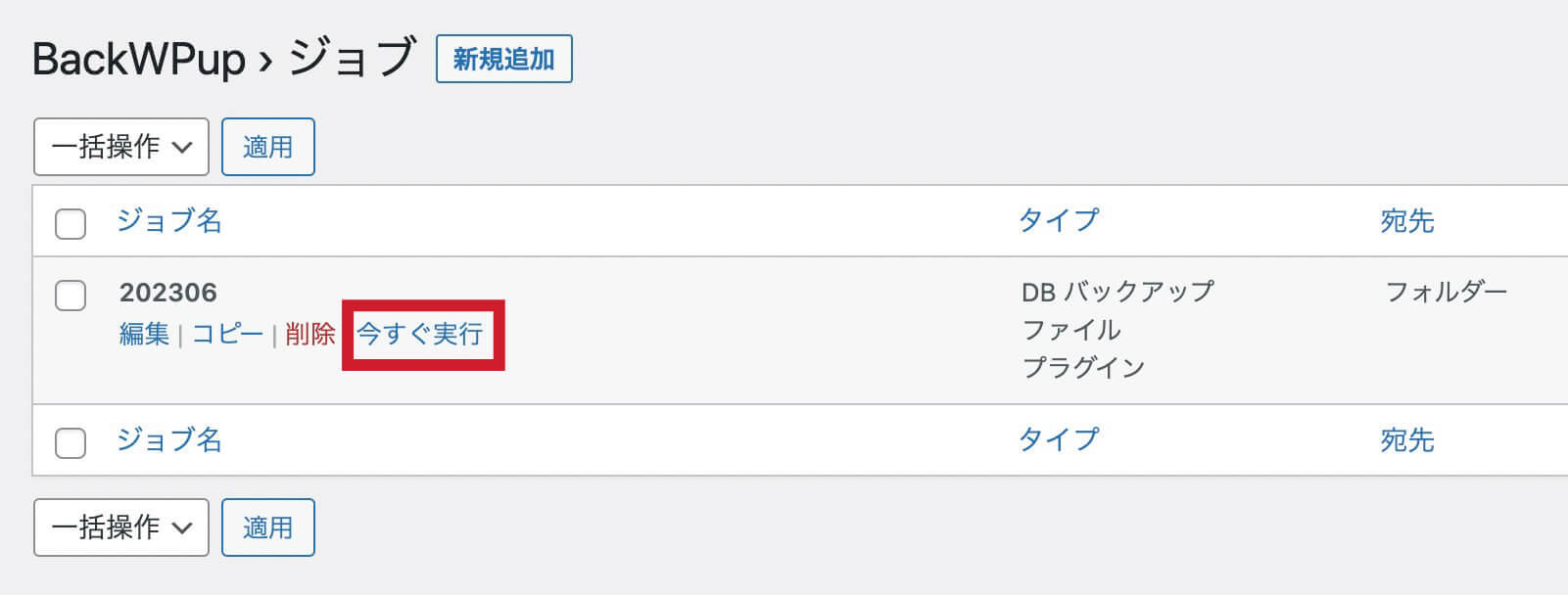
バックアップが完了したら、「バックアップ」メニューからファイルをダウンロードしてください。
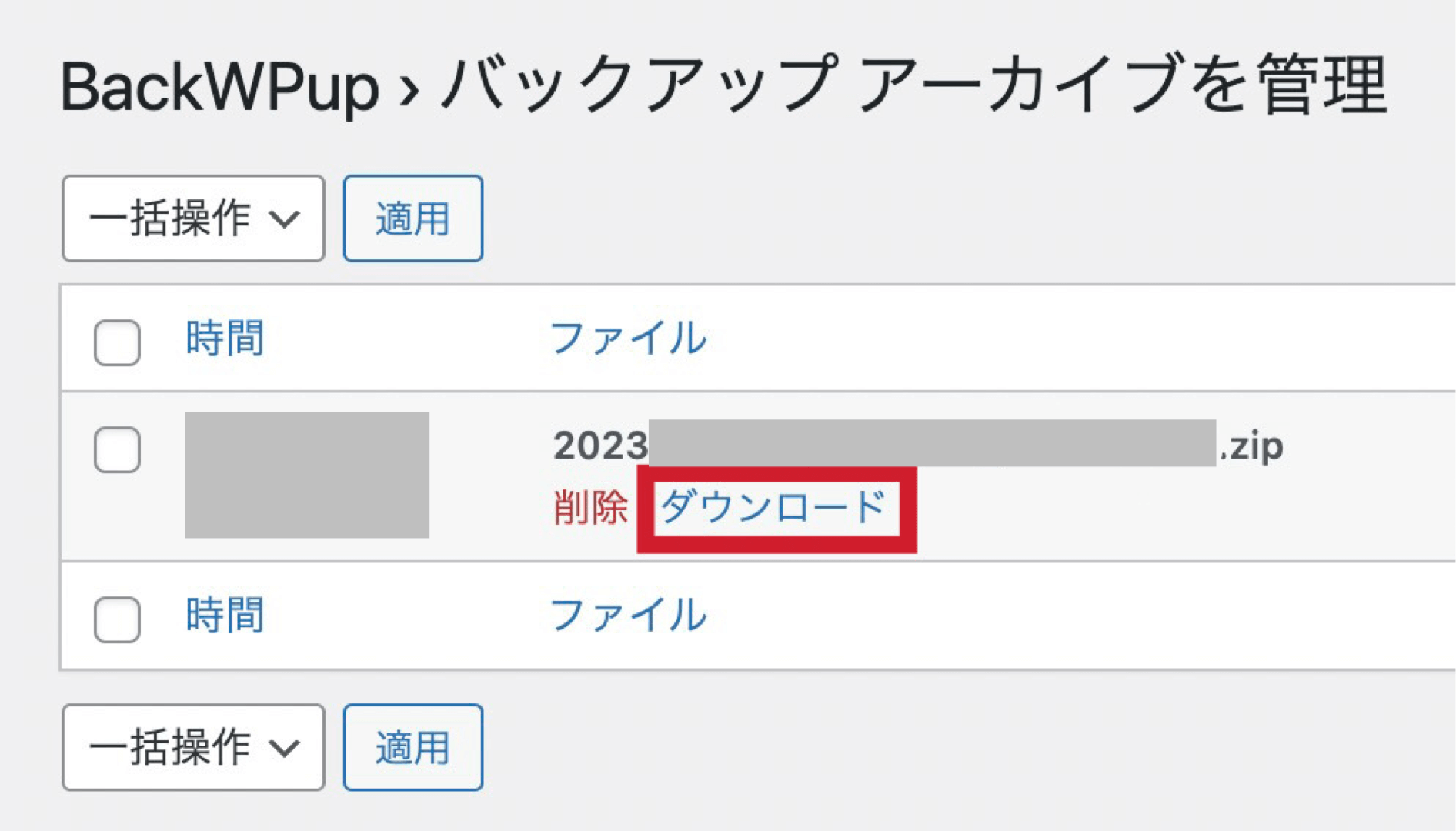
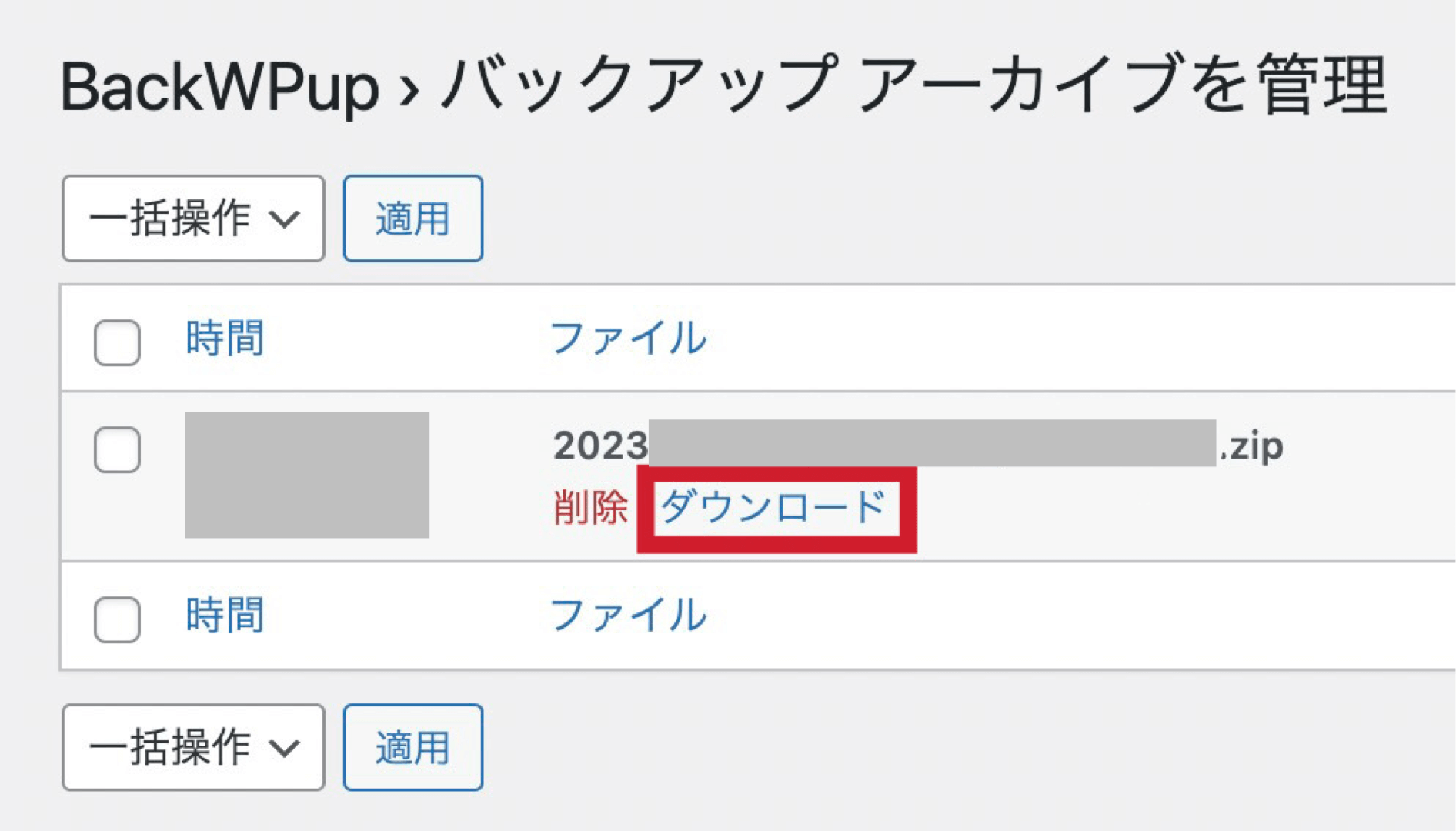
トラブルが起きた時に復元できるよう、バックアップファイルはサーバー移行が終わるまで大切に保管しましょう。
mixhostからエックスサーバーへの移行方法


mixhostからエックスサーバーへ移行する工程は全部で9つあり、筆者は以下の順番で手続きを完了しました。
- エックスサーバーで新規申込をする
- ドメイン永久無料特典を受けるために本契約をする
- 独自ドメイン永久無料特典の申請をする
- 独自ドメインの移管申請をする
- Whois代理公開設定をする
- ドメイン設定で移管した独自ドメインを追加をする
- 無料独自SSLの設定をする
- WordPress簡単移行をする
- ネームサーバーを変更する
(
とても大変ですが、おおよそ3日間で終えることができます。



筆者は金・土・日で移行しました。
なお、ネームサーバーは最後に変更してください。
- すぐにエックスサーバーのネームサーバーにしてはいけない理由は?
-
ネームサーバーの変更に関する注意
無料独自SSLの設定およびサーバーデータの移行作業が完了するまでは、移行するドメイン名のネームサーバーを変更しないようにご注意ください。
無料独自SSL設定 – Xserver レンタルサーバー
SSL設定やサーバーデータの移行作業が完了する前にネームサーバーを変更すると、一時的にサイトが見られなくなる可能性があります。変更する順番を守らないと、自サイトに障害が出るおそれがあるからです。
それでは、1つずつ細かく解説していきます。
1. エックスサーバーで新規申込をする
はじめに、新規申込(エックスサーバーのアカウント登録)を行います。
【PR】
サーバー契約内容は、以下の通りに設定してください。
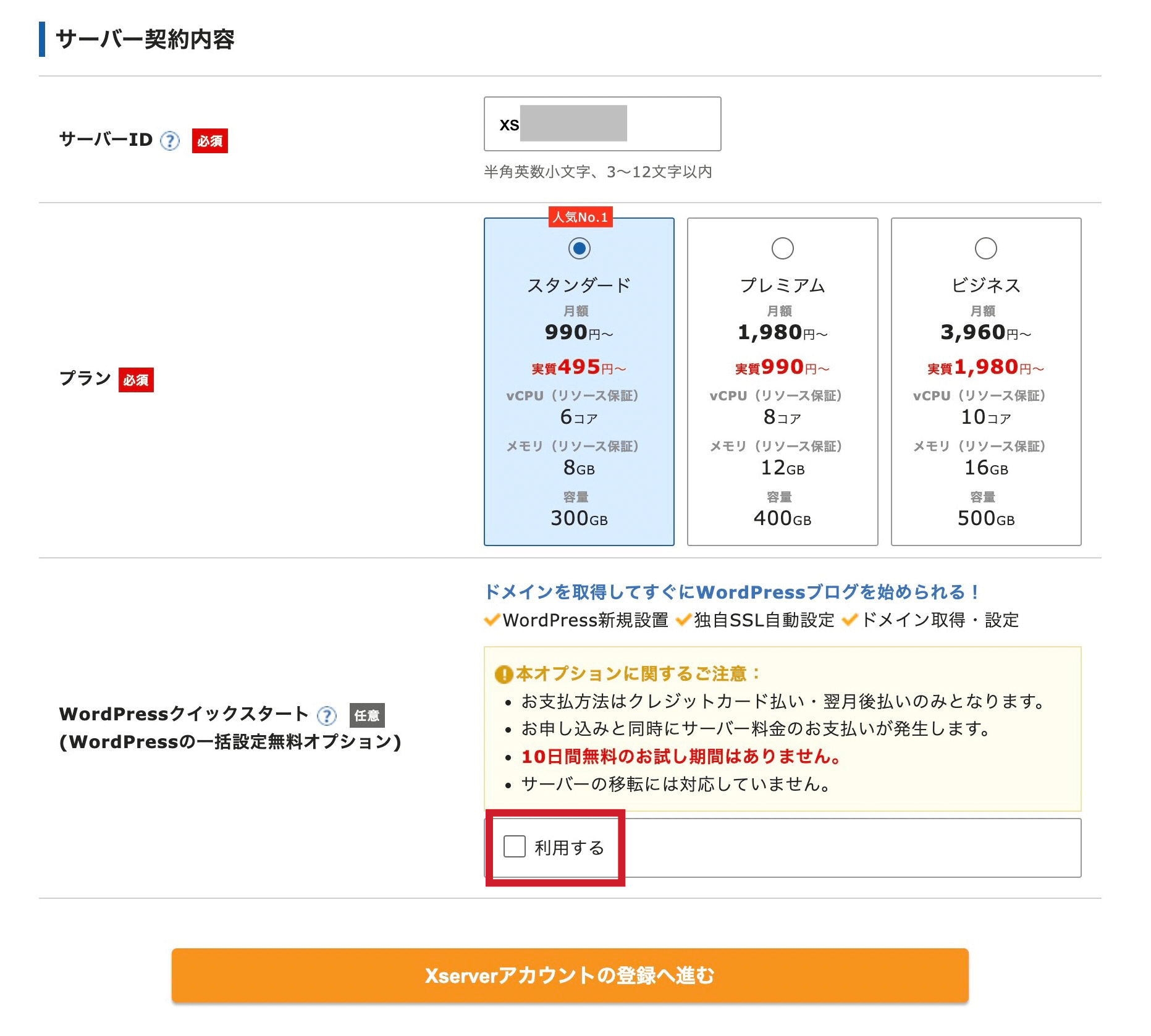
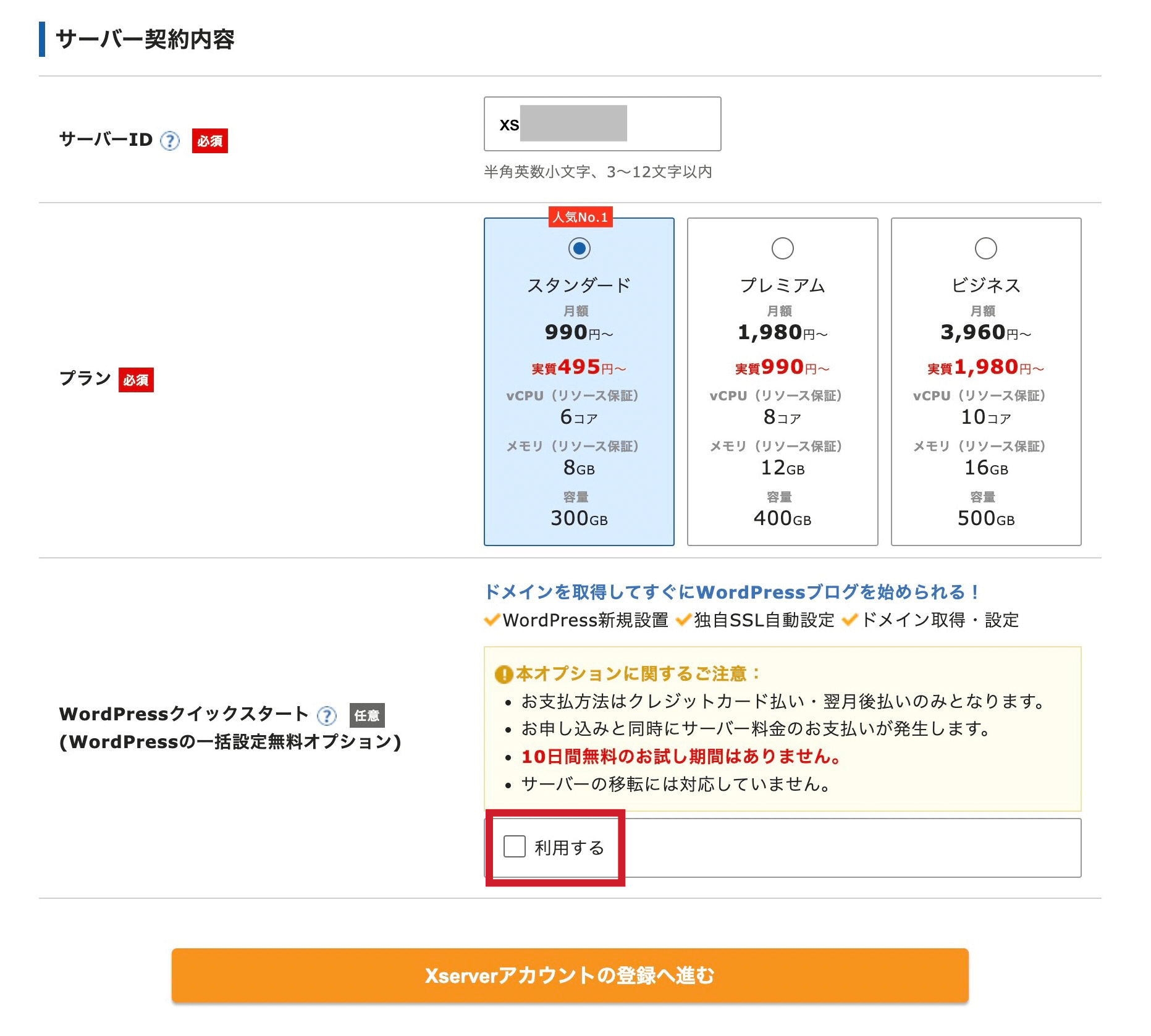
| サーバーID | お好きに設定していただいてOKです |
| プラン | お好きなプランでOKです |
| WordPressクイックスタート | 利用するにチェックを入れないでください |
新規にWordPressを開設する必要はないため、チェックは入れずにエックスサーバーのアカウントの登録へ進んでください。
その後の手順は以下の通りです。
- Xserverアカウント登録に必要な情報を入力する
- 登録したいメールアドレスに確認コードが届く
- 確認コードを入力すると、必要情報の確認画面に切り替わる
- 正しい内容か確認できたらSMS・電話認証へ進む
- SMSに届いた・電話で聞いた確認コードを入力する
申し込みが完了すると、登録したサーバーのトップページに進みます。
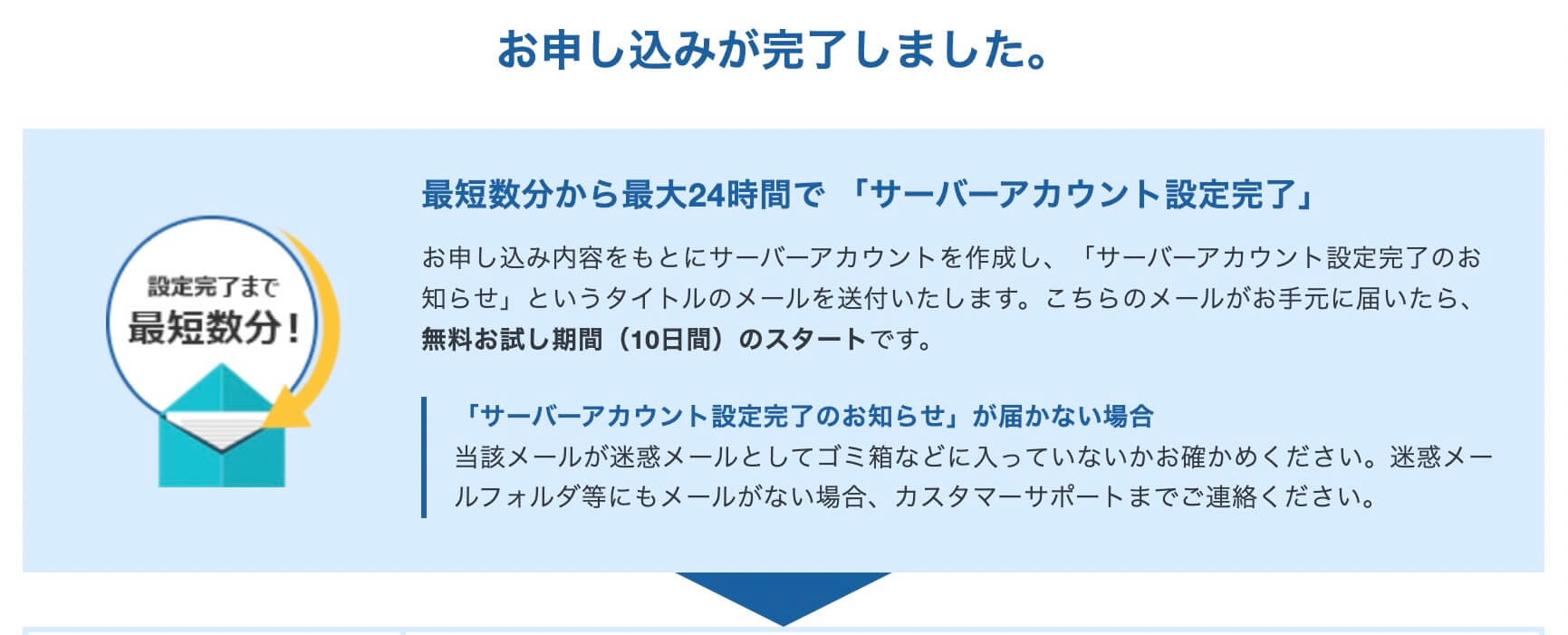
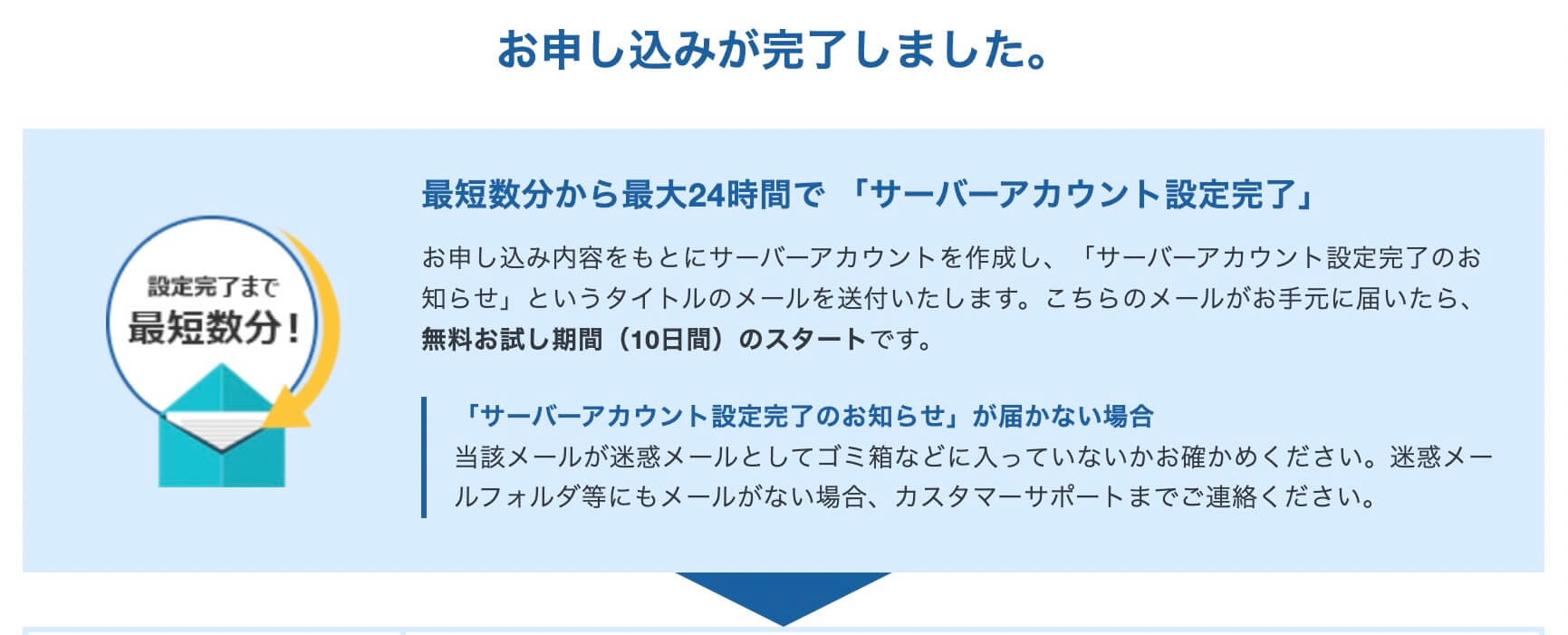
これでエックスサーバーにアカウントを開設できました。
2. 独自ドメイン永久無料特典を受けるために本契約をする
今回は、ドメインは変更せずそのままの状態でドメインやサーバー移行を行います。
ここで、独自ドメインの移管申請をする前に、先に独自ドメイン永久無料特典(※条件あり)を受けるためにサーバー契約(本契約)をします。
- 独自ドメイン移管申請→独自ドメイン永久無料特典の申請
- 独自ドメイン永久無料特典の申請→独自ドメイン移管申請
実は、順番を間違えるとドメイン移管料金を支払うことになります。



この時点ではまだ各種特典お申し込みの中に「独自ドメイン永久無料特典」は表示されていません。本契約が終わると表示されます!
今回は独自ドメイン永久無料特典を受けることを前提で解説いたします。
それでは、本契約を行いましょう。
サーバーのトップページ上部にある「料金支払い」ボタンをクリックし、ページ下部までスクロールすると契約したいサーバーと契約期間を選択できます。
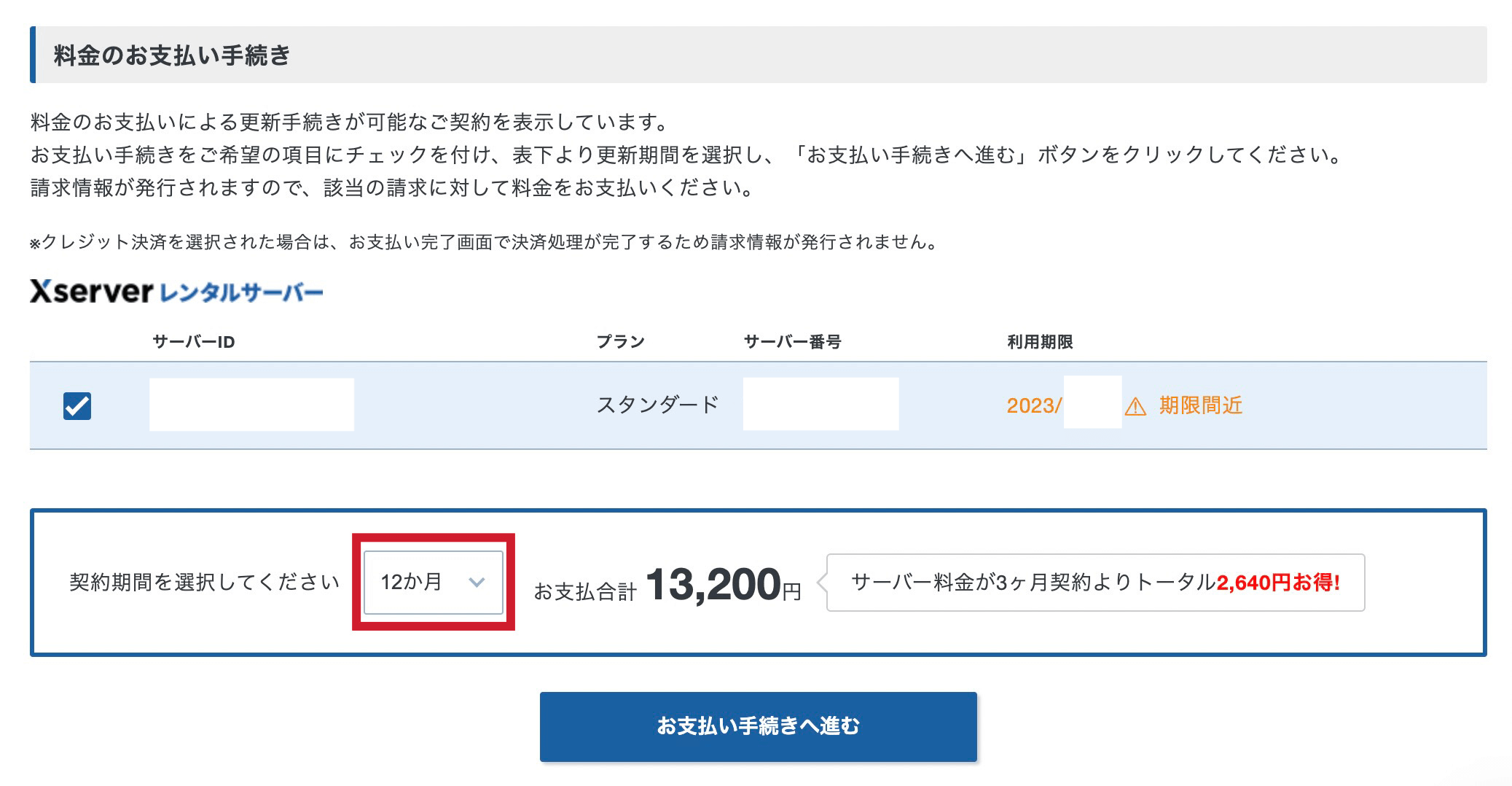
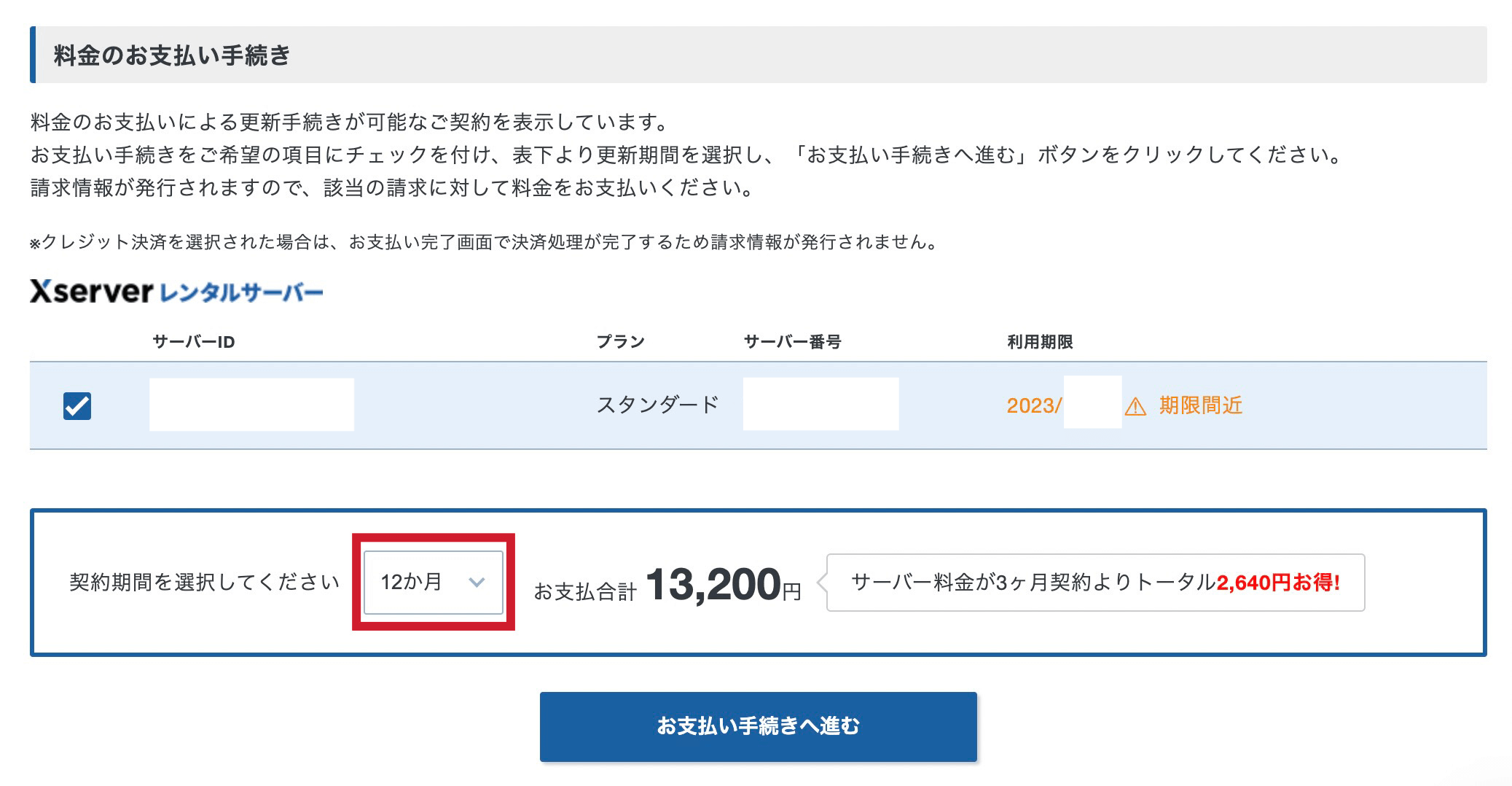
独自ドメイン永久無料特典は、
- スタンダードプラン以上かつ12ヶ月以上の契約期間
- 自動更新設定を有効にする(支払いが済んだ時点で自動更新になっていました)
が条件になりますので注意してください。
支払いをして、サーバーの契約は完了です。
3. 独自ドメイン永久無料特典の申請をする
サーバー契約をして条件を満たしていたら、トップページ左にある「各種特典お申し込み」に「独自ドメイン永久無料特典」が表示されるようになります。
- スタンダードプラン以上かつ12ヶ月以上で契約をした
- 自動更新設定が有効になっている(トップページのサーバー欄に自動更新のマークがある)
条件を満たしているか確認してみてください。
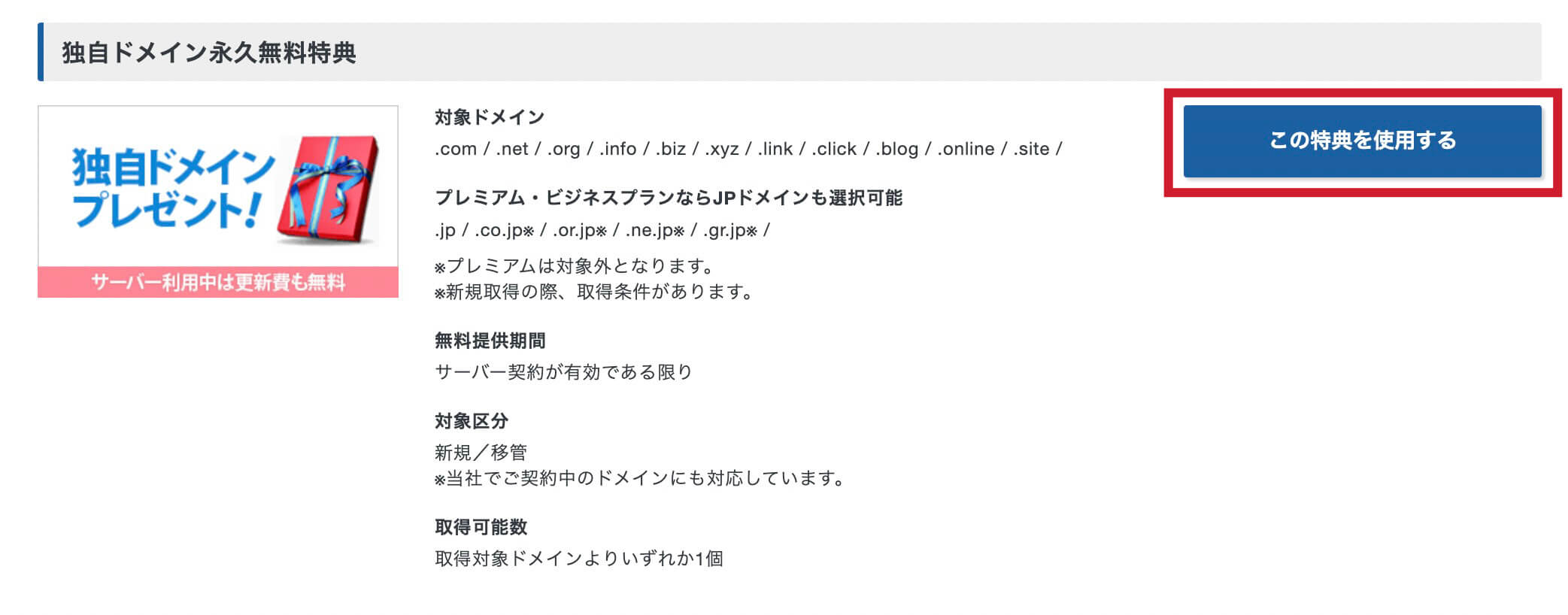
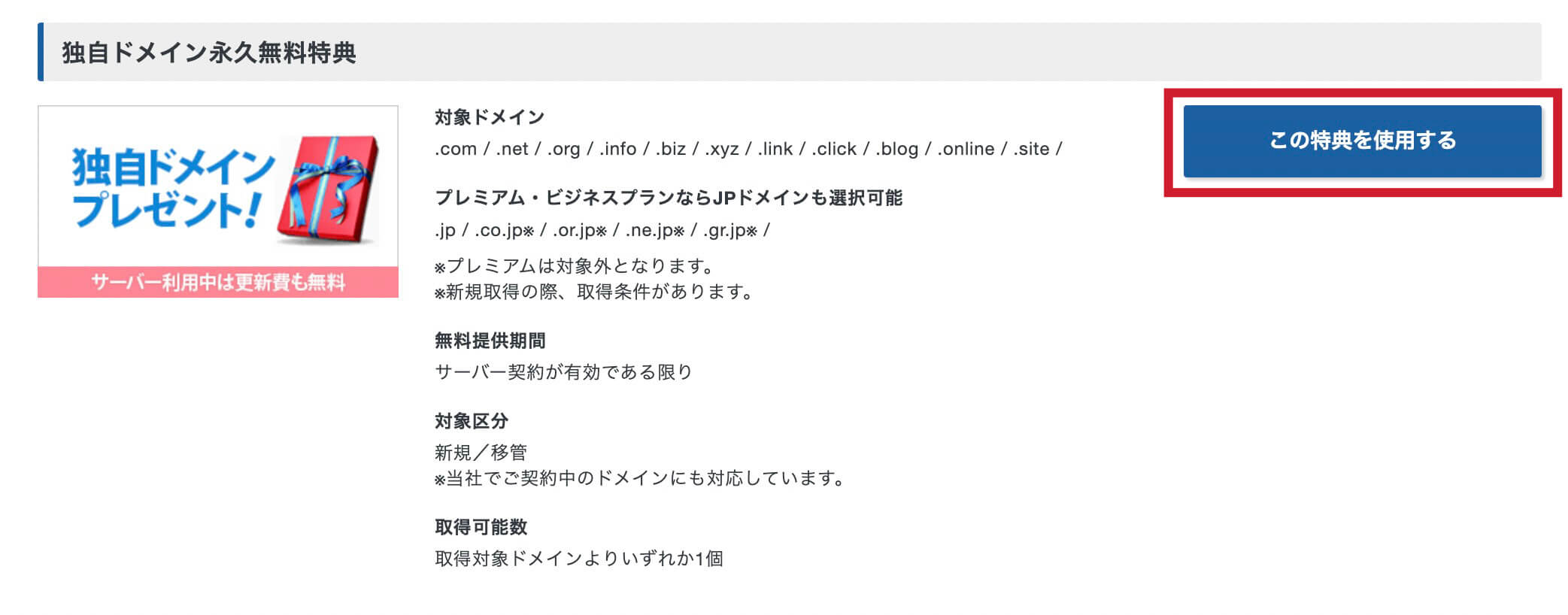
「独自ドメイン永久無料特典」を利用する時は、区分とドメイン名は以下の通りに設定してください。
| 区分 | 移管申請 |
| ドメイン名 | 移管させたい独自ドメインを入力 |
ドメイン名を入力すると検索がかかり、取得可能なものが表示されます。
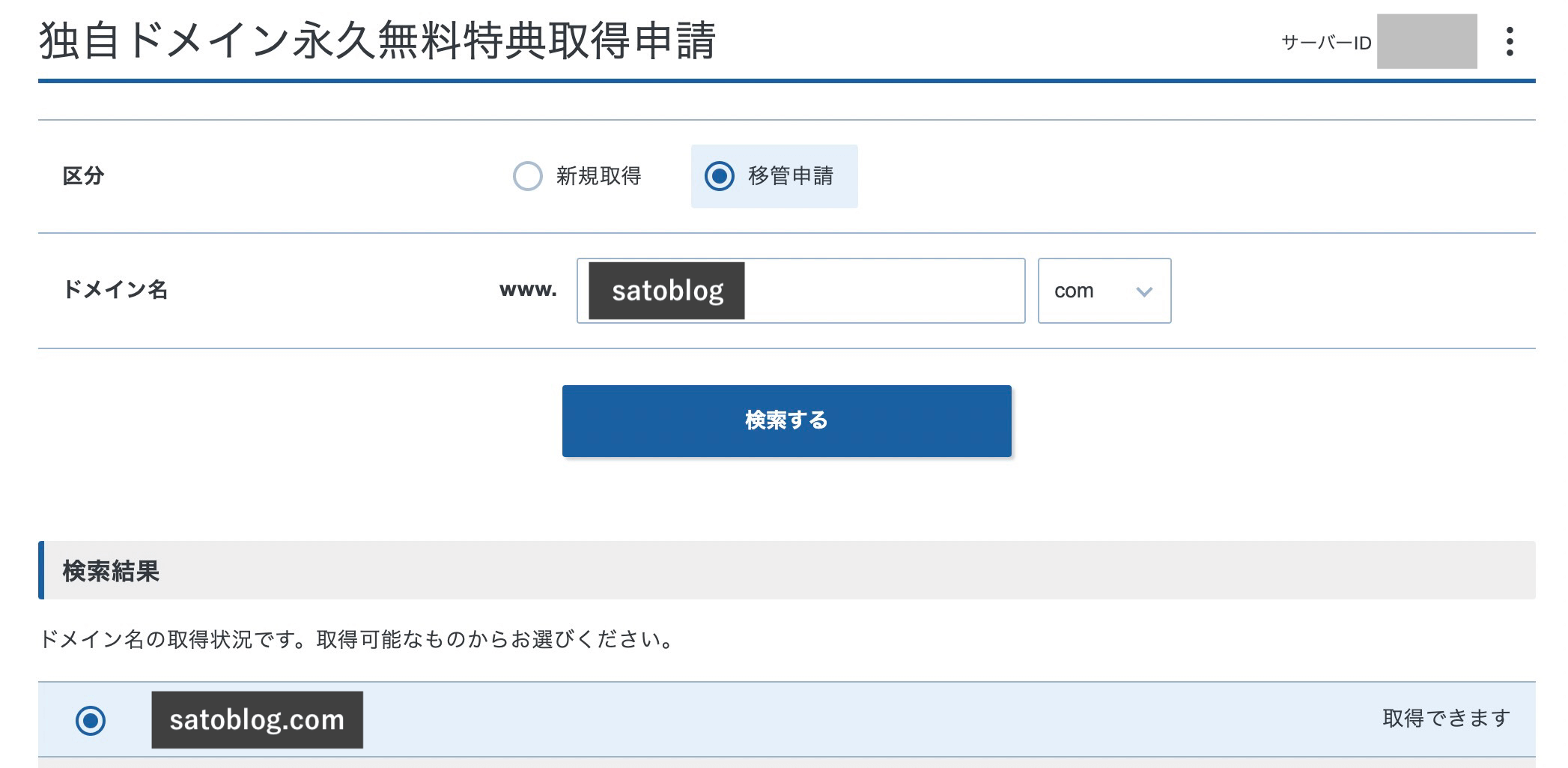
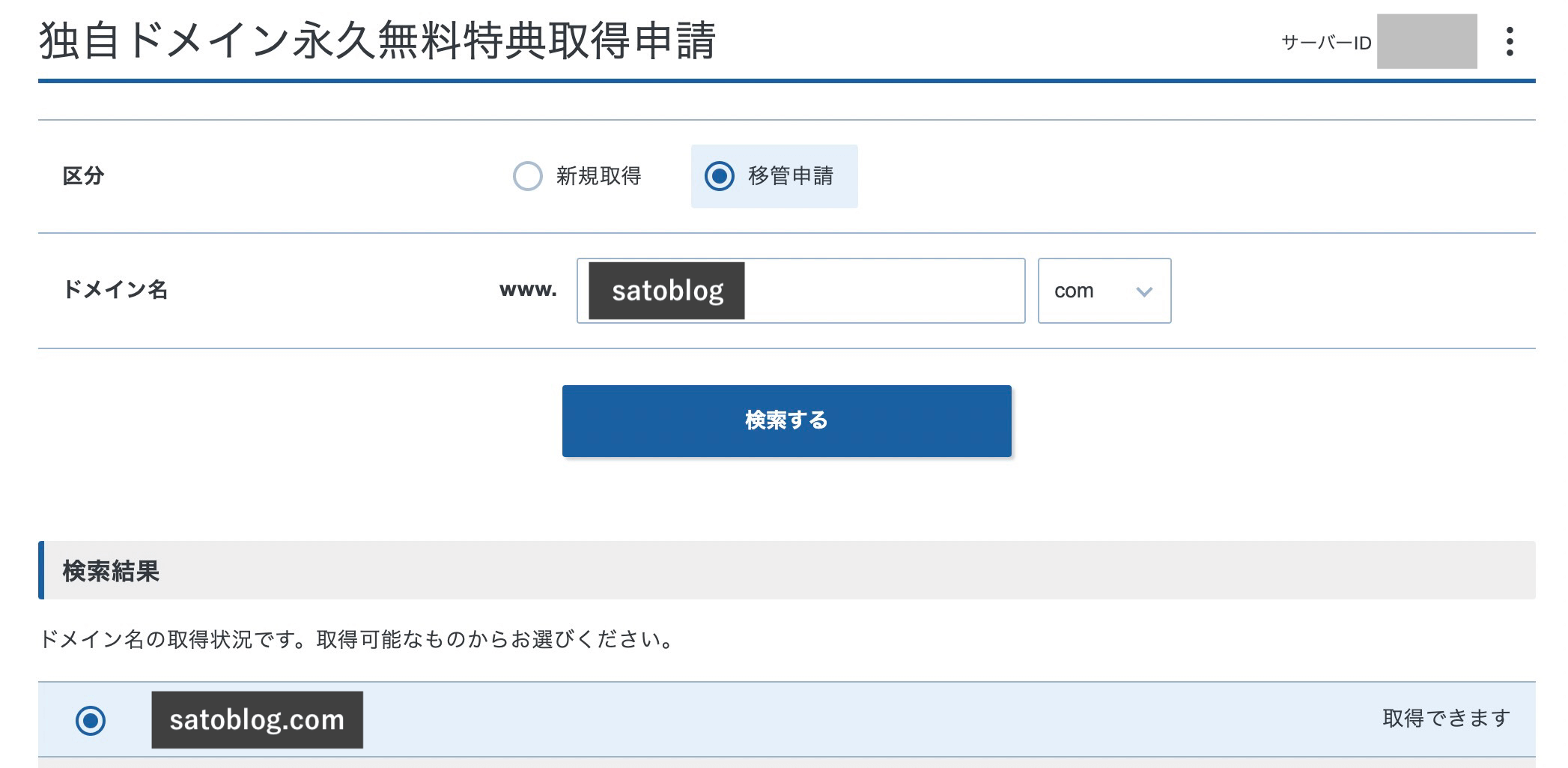
移管させたい独自ドメインで間違いなければ、選択した独自ドメインの取得申請をしてください。
申請が完了し、トップページのドメイン欄に「独自ドメイン永久無料特典」というステータスが表示されたら問題ありません。


4. 独自ドメインの移管申請をする
次に、独自ドメインの移管申請を行います。



ここは重要かつ大変なところです。一緒に頑張りましょう。
移管申請には認証鍵(ArthCode・オースコード)が必要になります。
サーバー移転時などに、不正なドメイン移管が行われることを防ぐ目的で発行されるもの。
その認証鍵を取得して移管申請をするためには、以下の事前準備が必要です。
- 移管元(mixhost)のレジストラロックを無効化する
- 移管元(mixhost)のWhois情報公開代行のドメインアドオンを無効化する
- 認証鍵(ArthCode・オースコード)を取得する
こちらを順番通りに行わないと移管申請が失敗します。
一回で移管申請を通らせるために、事前準備をしっかり行って移管申請をしましょう。



レジストラロックとドメインアドオンを無効化しなくても認証鍵を取得できますが、その代わりに移管申請が失敗します。
4-1. 移管元(mixhost)のレジストラロックを無効化する
サーバー移転時などに、不正なドメイン移管が行われることを防ぐために設定されるもの。
認証鍵をそのまま入力して申請しても移管に失敗するため、レジストラロックを無効化する必要があります。
\こうなります/
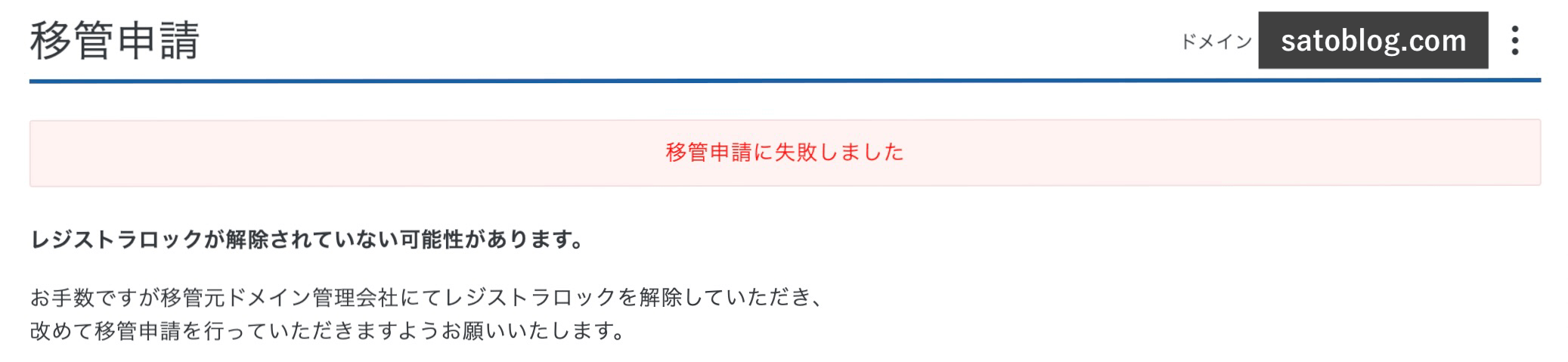
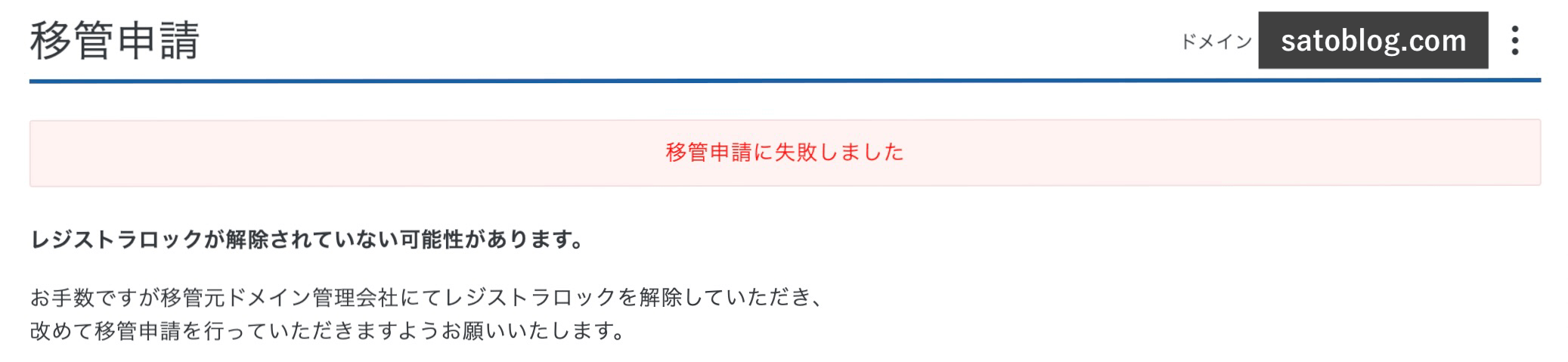
移管元(mixhost)のレジストラロックを解除する方法は、以下の順番で行うことができます。
- mixhostにログインする
- mixhostのヘッダーメニューにあるドメインから「マイドメイン」を選択する
- 移管したいドメインの右にあるスパナアイコンを押す
- 移管したいドメインの管理画面が表示される
- 管理画面の左にある一覧の中から「レジストラロック」を押す
- レジストラロックを有効から無効に変更する



まだmixhostのページを消さないでください!
4-2. 移管元(mixhost)のWhois情報公開代行のドメインアドオンを無効化する
Whoisに掲載される個人情報を移管元の情報に代えて公開することで、契約者のプライバシーを守る機能
Whois情報公開代行のドメインアドオンを無効化しないと、移管申請後に届く「トランスファー申請に関する確認のご連絡」が届かない可能性があり、移管申請に失敗します。
mixhostのドメイン管理画面の左にある一覧の中から「アドオン」を押してください。
ページを削除してしまった場合は、以下の順番でページに辿り着けます。
- mixhostにログインする
- mixhostのヘッダーメニューにあるドメインから「マイドメイン」を選択する
- 移管したいドメインの右にあるスパナアイコンを押す
- 移管したいドメインの管理画面が表示される
- 管理画面の左にある一覧の中から「アドオン」を押す
Whois情報公開代行のアドオンを無効にして終了です。



まだmixhostのページを消さないでください!
4-3. 認証鍵(ArthCode・オースコード)を取得する
- 移管元(mixhost)のレジストラロックを無効化する
- 移管元(mixhost)のWhois情報公開代行のドメインアドオンを無効化する
上記2つの無効化を行ってやっと認証鍵(ArthCode・オースコード)を取得できます。
mixhostのドメイン管理画面の左にある一覧の中から「EPP CODE(Arth Code)を取得する」を押してください。
ページを削除してしまった場合は、以下の順番でページに辿り着けます。
- mixhostにログインする
- mixhostのヘッダーメニューにあるドメインから「マイドメイン」を選択する
- 移管したいドメインの右にあるスパナアイコンを押す
- 移管したいドメインの管理画面が表示される
- 管理画面の左にある一覧の中から「EPP CODE(Arth Code)を取得する」を押す
中央に黄色く囲われている文字列が認証鍵になります。
:(コンマ)後から!までコピーをしておいてください。



ここまでできたらmixhostはログアウトしてページを削除しても大丈夫です。
4-4. 独自ドメインの移管申請〜移管完了まで
筆者の時は、移管申請をしてから移管が完了するまで丸1日かかりました。
時系列は以下の通りです。
| 金曜日昼12:00頃 | 移管申請(1回目) |
| 土曜日朝10:00頃 | 移管失敗 |
| 土曜日昼14:00頃 | 移管申請(2回目) |
| 土曜日夜18:00頃 | トランスファー申請の承認 |
| 日曜日朝10:00頃 | 移管成功 |



土日でも移管手続きは行われているようでした。
ただし、エックスサーバー公式では、
承認作業完了後、約1週間~10日程度で移管が完了します。
ドメイン移管申請 – Xserver Domain
との記載があるため、最大10日程度待つ心構えもしておきましょう。
それでは移管申請の手続きを始めます。
移管元(mixhost)と移管先(エックスサーバー)からそれぞれ「トランスファー申請に関する」ご案内・確認の連絡が届きます。


※「トランスファー申請に関する」メールが届かず、エックスサーバーから「ドメイン移管未完了のお知らせ」が届いた場合は【4-5.独自ドメイン移管ができなかった】へ。
メール本文には、トランスファー申請を承認するためのURLが貼られています。
2つとも承認ボタンを押して、後は移管が完了するまで待ちましょう。



mixhostのみトランスファー申請の承認処理が完了したメールが届きました。
エックスサーバーから「ドメイン移管完了のお知らせ」が届けばOKです。
4-5. 独自ドメインの移管ができなかった
万一、エックスサーバーから「ドメイン移管未完了のお知らせ」が届いた時は、何らかの理由があり移管ができなかったことになります。


- Whois情報公開代行のドメインアドオンを無効化していなかった[筆者はこれでした…]
- Whoisに登録した情報とエックスサーバーで登録した情報(メールアドレスや氏名など)が一致しない
理由をつきとめて、再度移管申請を行いましょう。
5. Whois代理公開設定をする
ドメインの移管作業が終わった後は、サーバー移転を行う前にWhois代理公開設定をしておきましょう。
- 必ずサーバー移転を行う前に設定をするべき?
-
絶対ではありません。
ただし、ドメイン移管のためにWhois情報公開代行のドメインアドオンを無効にしていると、個人情報が公開し続けることになります。
できるだけ早く設定するように心がけてください。
エックスサーバーのトップページの左にある「Whois初期値設定」をクリックします。
ページをスクロールすると空欄になっているWhois情報設定があるため、設定変更をしましょう。
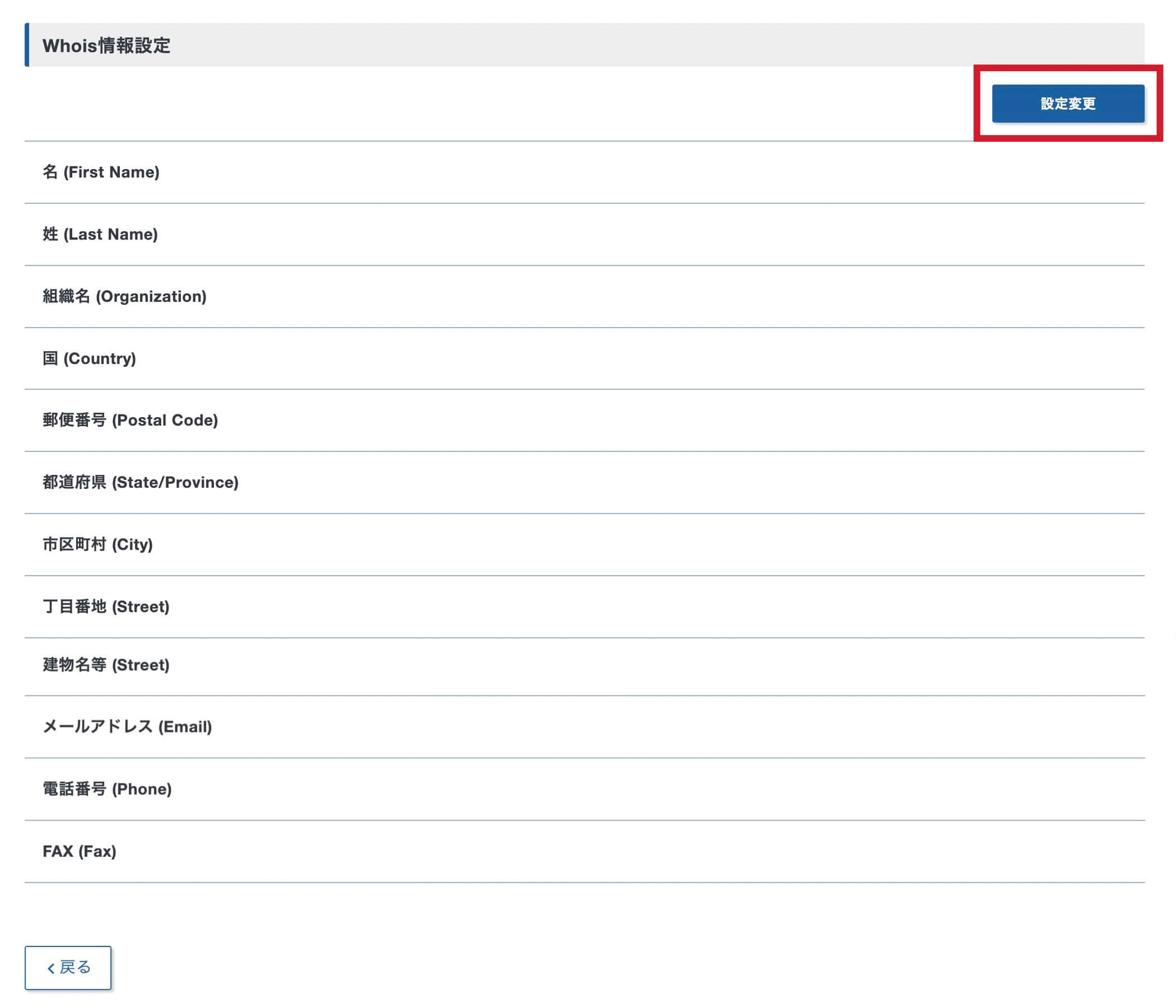
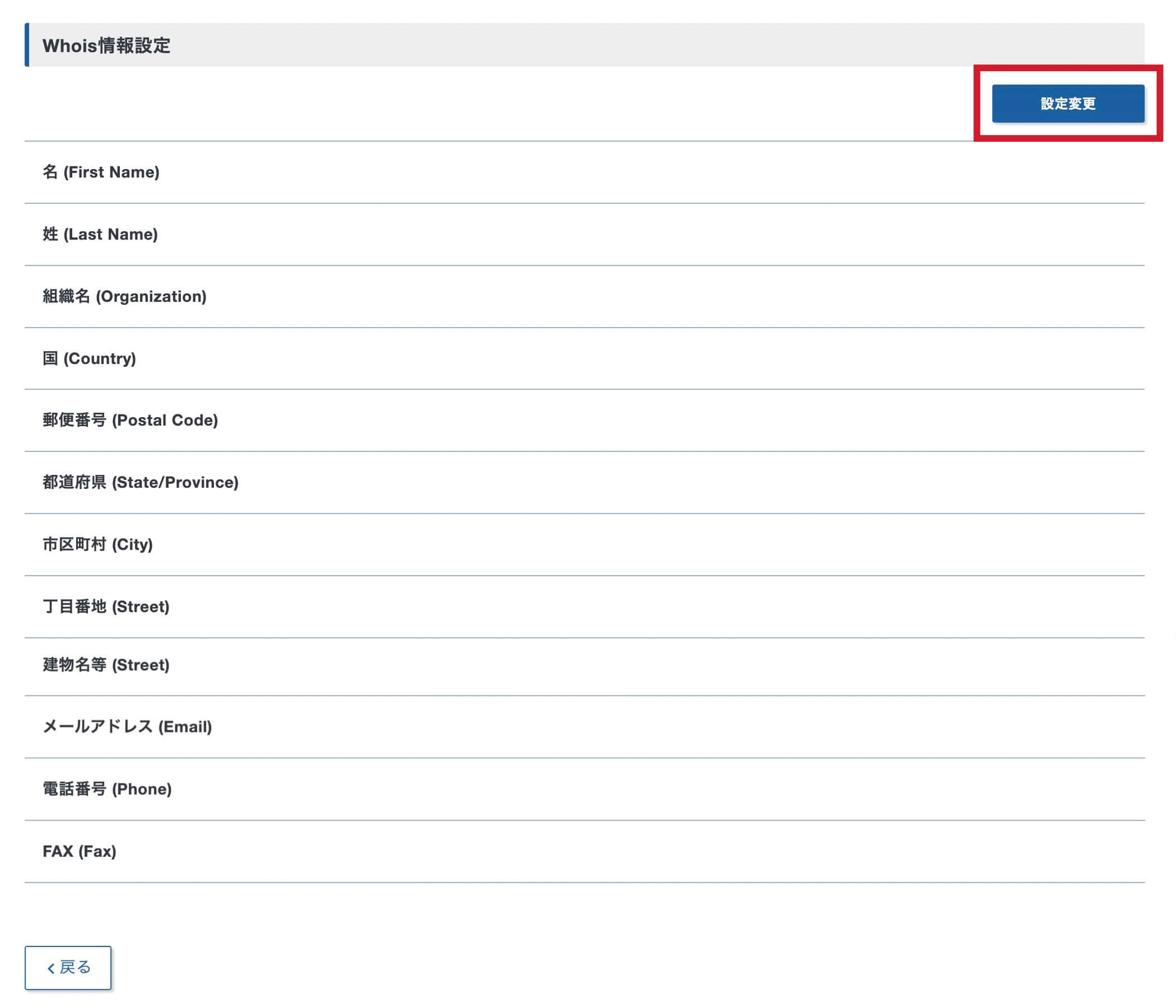
設定変更は以下の手順で行います。
- 必要情報を英字表記で入力する
- 必要情報を入力し終えたら、確認画面へ進む
- 確認し終えたら、「メールアドレス有効性確認」手続きを行う
- 記入したメールアドレスに有効性確認メールが届いたら、認証作業を行う
- メールアドレスの有効性確認が完了したら、Whois情報を変更する
入力した情報が反映されていることをチェックしてください。
- 「Whois情報を変更する」ボタンを押してもWhois情報が空欄だった時は?
-
再度必要情報を入力し、「Whois情報(初期値設定)を設定する」から変更し直してください。
6. ドメイン設定で移管した独自ドメインを追加をする
現在サーバーパネルには初期ドメインが設定されていますが、WordPress簡単移行(サーバー移行)を行うためには移管した独自ドメインを設定しなければなりません。
まずは、エックスサーバーのサーバーパネルを開いてください。
サーバーパネルの開き方
- トップページの左にある「サーバー管理(サーバーパネル)」をクリックする
- サーバー選択のページが開く
- 契約したサーバーの「別ウィンドウで開く」もしくは「選択する」でサーバーパネルを開く
サーバーパネル内から、ドメインの「ドメイン設定」を押します。
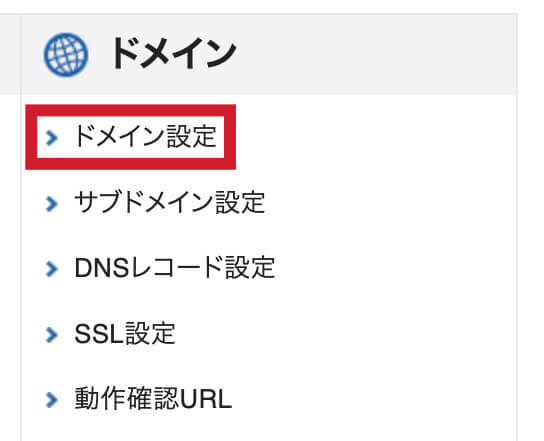
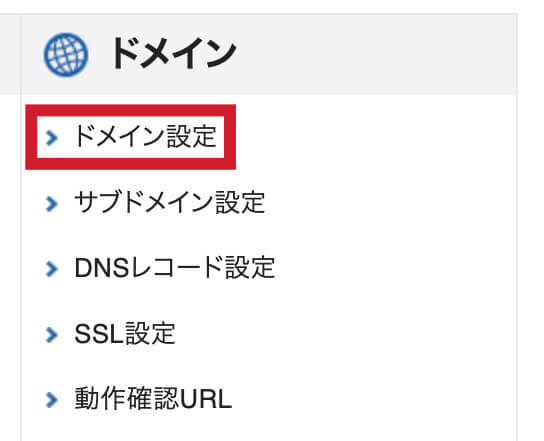
「ドメイン追加設定」から移管した独自ドメインを入力します。
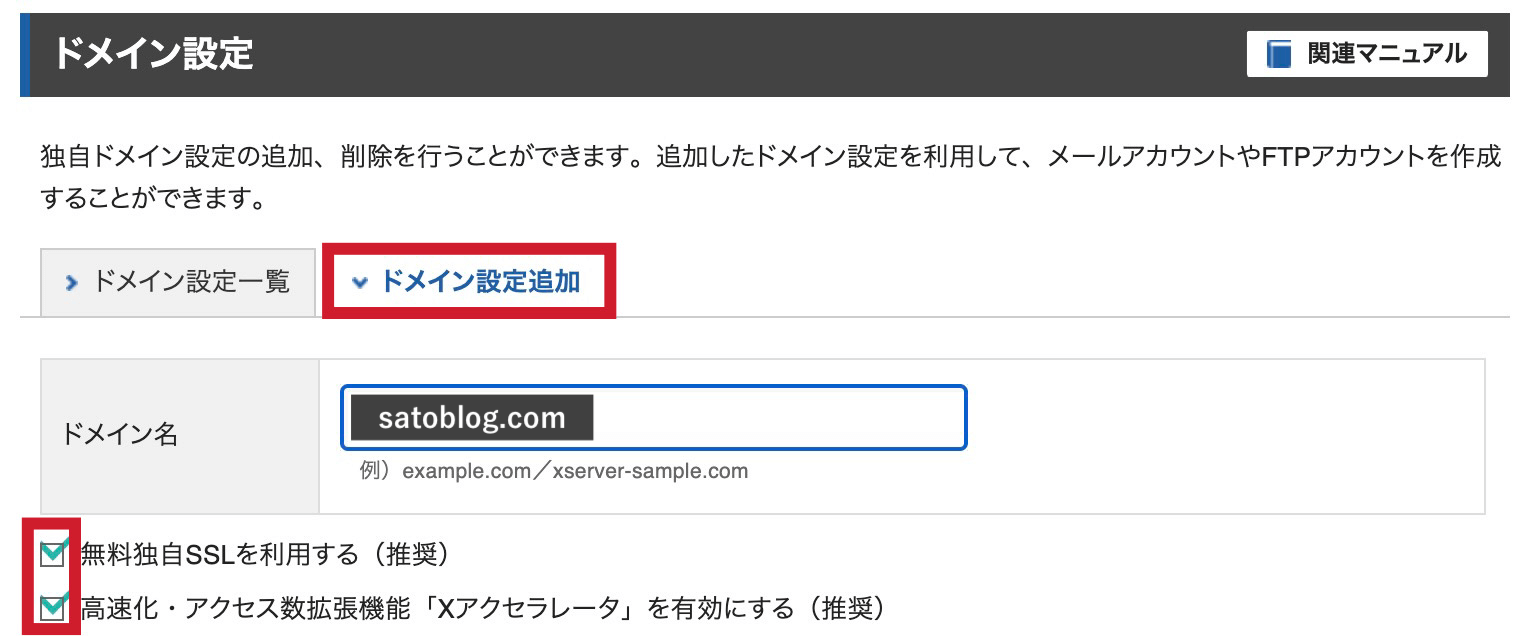
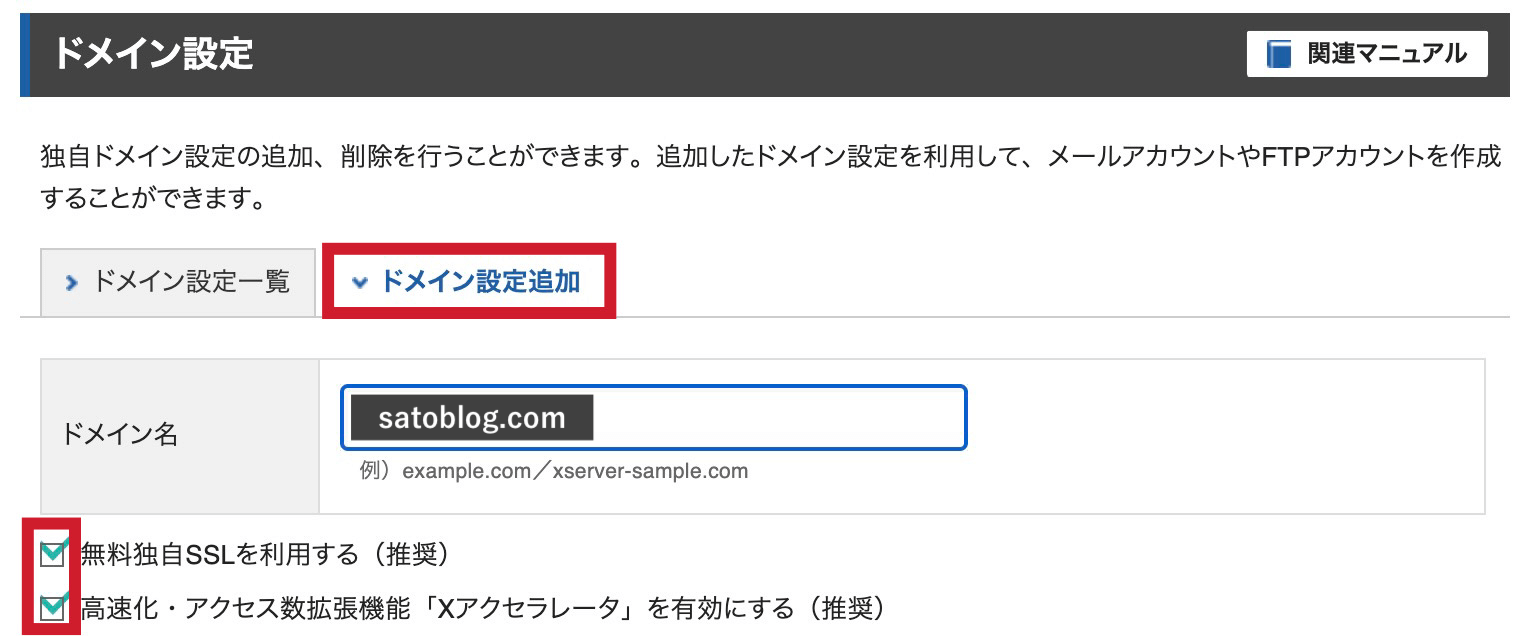
ドメイン名を入力する欄の下にある
無料独自SSLを利用する(推奨)
高速化・アクセス数拡張機能「Xアクセラレータ」を有効にする(推奨)
はチェックをつけた状態で独自ドメインを追加しましょう。
- mixhostの時に設定したSSLがありますがチェックをつけたままで大丈夫ですか?
-
チェックをつけたままで問題ありません。
他社サーバーですでに運用中のサイトに対しても、エックスサーバー側で無料独自SSLを事前に設定することが可能です。
無料独自SSL設定 – Xserver レンタルサーバーmixhostでSSL設定をしたサイトでも、エックスサーバーの無料独自SSLを設定できる方法を【7. 無料独自SSL設定をする】で説明しています。
- ネームサーバーに関する注意表示は気にしなくても良い?
-
確認画面の下部に「ネームサーバーがエックスサーバー指定のものになっていません」と表示されていますが、サーバー移行後にネームサーバーを移行するので気にしなくて大丈夫です。
追加した独自ドメインが反映されるまで最大1時間かかります。追加した独自ドメインの「反映待ち」ステータスが消えるまでは、その他の作業はストップしてください。



ドメイン設定一覧から確認できますよ!
独自ドメインの追加が完了しました!



無料独自SSL設定が成功している場合は【7.無料独自SSL設定をする】と飛ばして【8. WordPress簡単移行をする】の作業を行ってください。
- mixhostを利用していた時に「Really Simple SSL」などのプラグインでサイトを既にhttps化している(SSL設定を行っている)
7. 無料独自SSLの設定をする
独自ドメインの設定を行った時に無料独自SSL設定が失敗した場合は、再度無料独自SSL設定を行う必要があります。
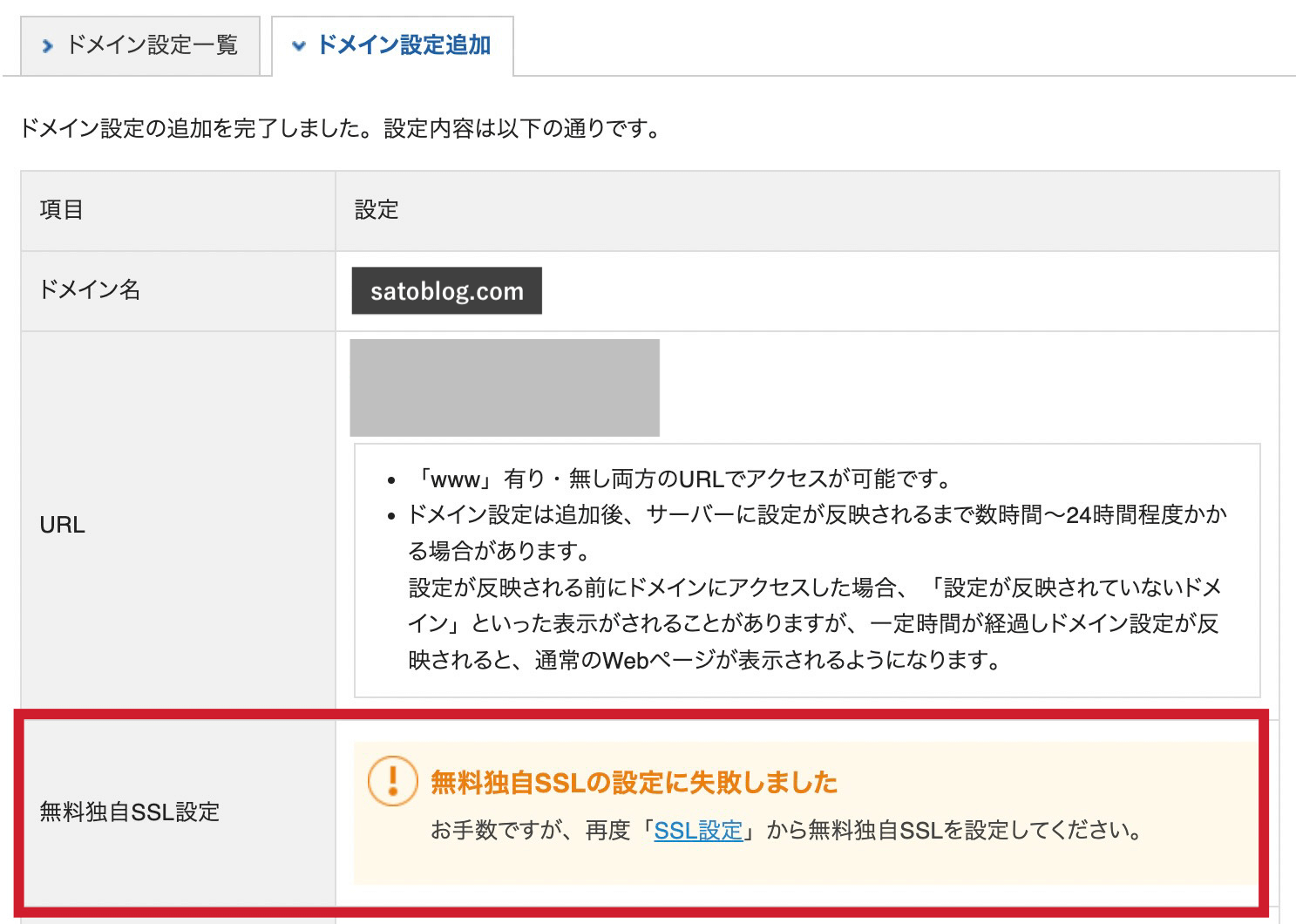
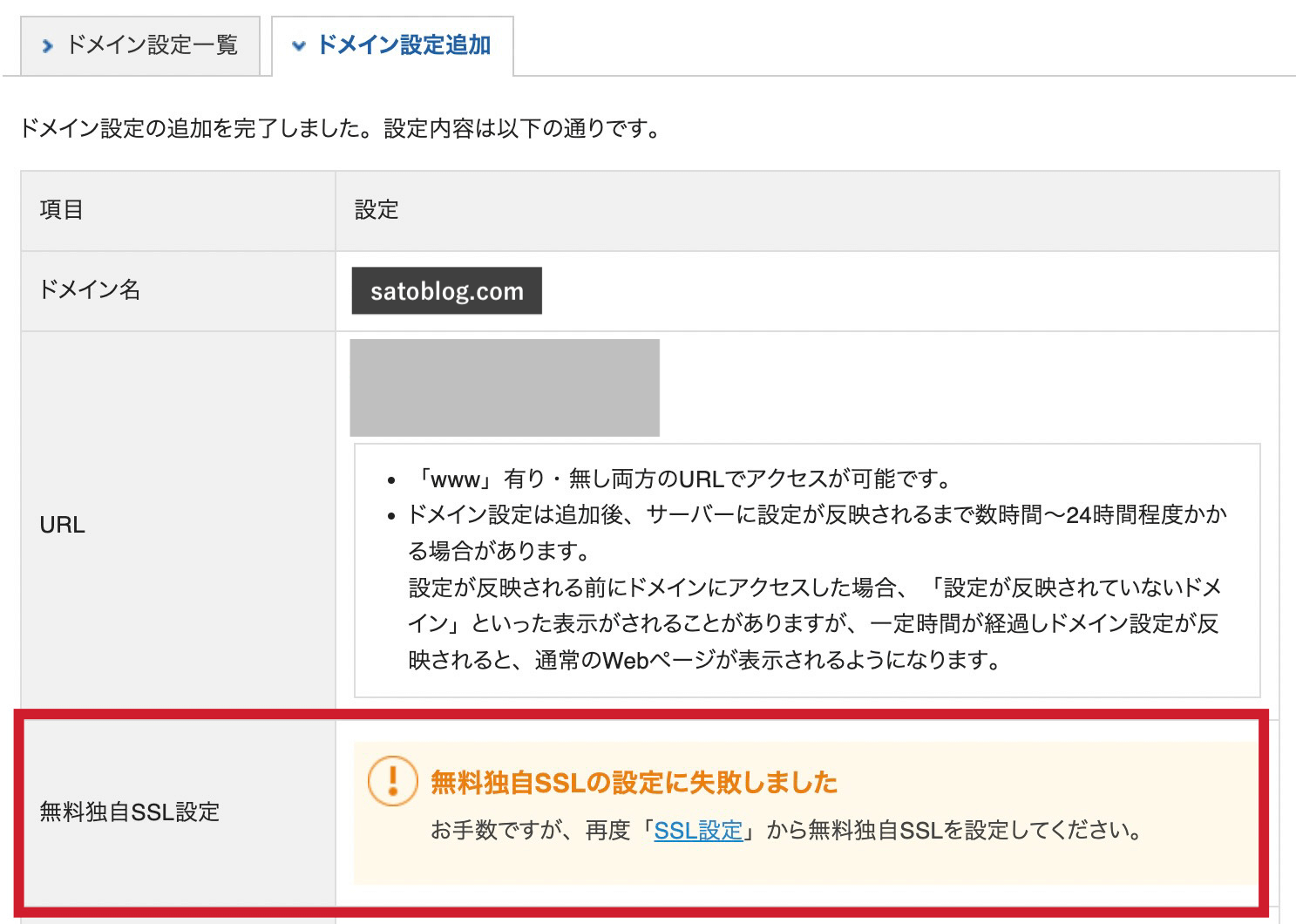
そこで、今回はmixhostで運用しているhttps化された(SSL設定済み)サイトに対して、エックスサーバーでも無料独自SSL設定を行います。



設定が複雑かつ時間がかかるため、個別で細かく解説した記事を用意しました!お手数をおかけしますが、下の記事を参考に設定してみてください。


8. WordPress簡単移行をする
いよいよWordPress簡単移行(サーバー移行)を行います。
エックスサーバーのサーバーパネル内から、WordPressの「Wordpress簡単移行」を押します。
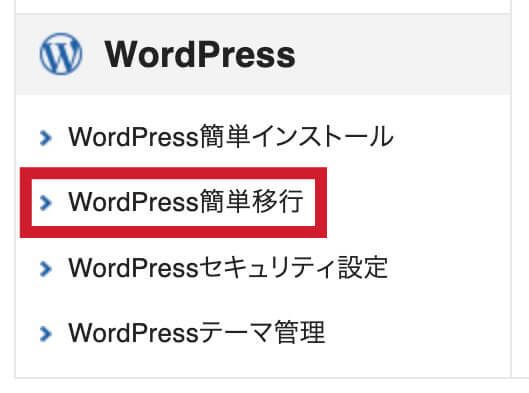
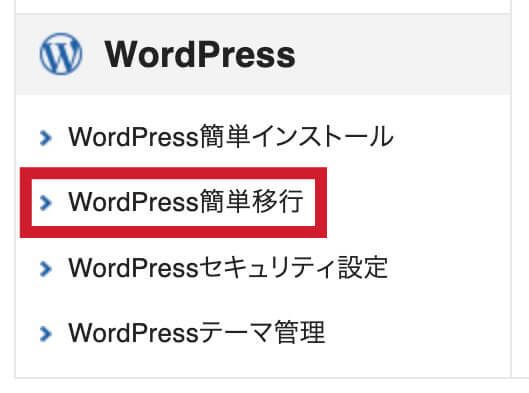
「WordPress移行情報入力」タブを開き、以下の情報を入力してください。
![WordPress簡単移行
移行元に設置されているWordPressのファイルとデータベースを、簡単な情報入力だけで自動的にコピーすることができます
>WordPress移行情報入力
○設定対象ドメイン[satoblog.com]
移行元URL https...
移行元WordPressのユーザー名
移行元WordPressのパスワード
URL https://satoblog.com/
確認画面へ進む](https://satohelpblog.com/wp-content/uploads/2023/06/x36-new-2.png)
![WordPress簡単移行
移行元に設置されているWordPressのファイルとデータベースを、簡単な情報入力だけで自動的にコピーすることができます
>WordPress移行情報入力
○設定対象ドメイン[satoblog.com]
移行元URL https...
移行元WordPressのユーザー名
移行元WordPressのパスワード
URL https://satoblog.com/
確認画面へ進む](https://satohelpblog.com/wp-content/uploads/2023/06/x36-new-2.png)
| 移行元URL | 自サイトのURLを記入します。 httpとhttpsが選べるため、httpsを選んでください。 |
| 移行元WordPressのユーザー名 | 普段WordPressにログインする際に入力するユーザー名を記入します。 |
| 移行元WordPressのパスワード | 普段WordPressにログインする際に入力するパスワードを記入します。 |
確認画面へ進み、内容に間違いなければ移行を開始してください。
![WordPress簡単移行
移行元に設置されているWordPressのファイルとデータベースを、簡単な情報入力だけで自動的にコピーすることができます
>WordPress移行情報入力
○設定対象ドメイン[satoblog.com]
URL:https://satoblog.com/
移行ステータス データ移行完了(100%)
確認](https://satohelpblog.com/wp-content/uploads/2023/06/x37-new.png)
![WordPress簡単移行
移行元に設置されているWordPressのファイルとデータベースを、簡単な情報入力だけで自動的にコピーすることができます
>WordPress移行情報入力
○設定対象ドメイン[satoblog.com]
URL:https://satoblog.com/
移行ステータス データ移行完了(100%)
確認](https://satohelpblog.com/wp-content/uploads/2023/06/x37-new.png)
数分で移行が完了しました。
8-1. プラグイン「Xserver Migrator」は削除しても問題ない?
エックスサーバーのWordPress簡単移行を利用すると、プラグインの一覧に「Xserver Migrator」が自動で追加されています。


こちらは、【9. ネームサーバーを変更する】まで全て終えた場合は、無効化・削除してOKです。
9. ネームサーバーを変更する
最後にネームサーバーを変更します。
エックスサーバーのトップページから移管したドメイン名をクリックします。
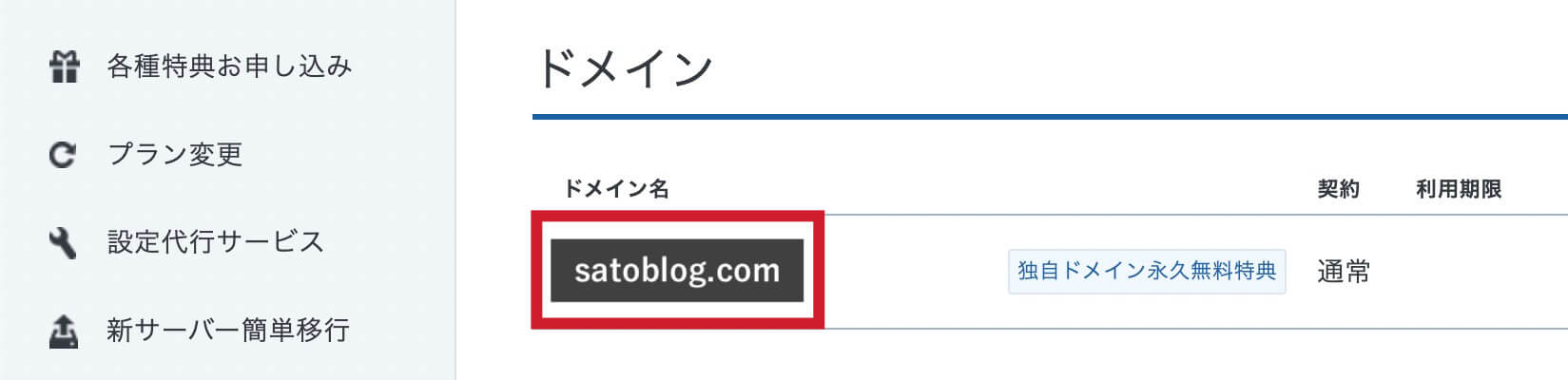
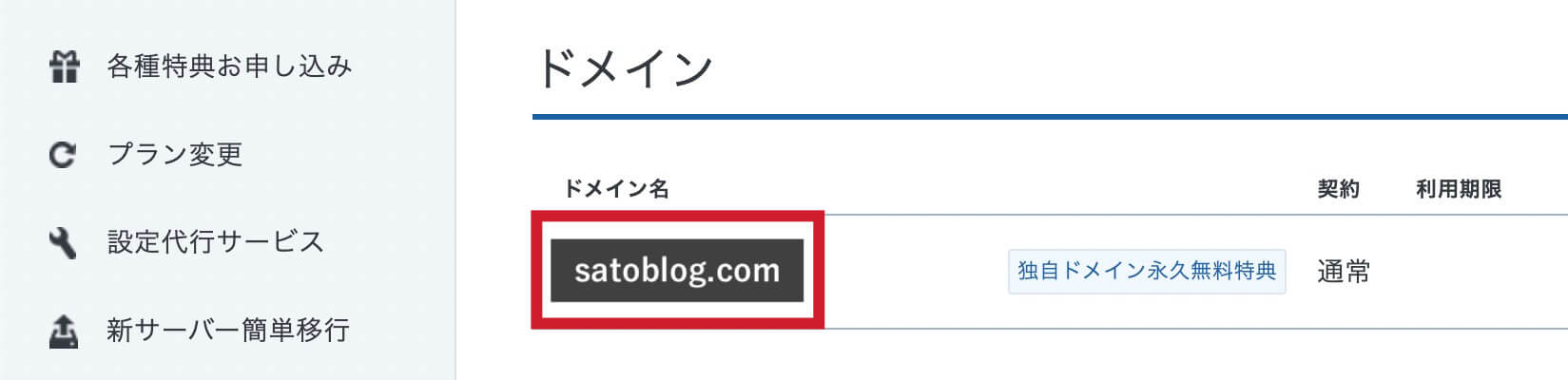
ページ下部までスクロールするとネームサーバー設定の欄がありますので、「設定変更」を押してください。
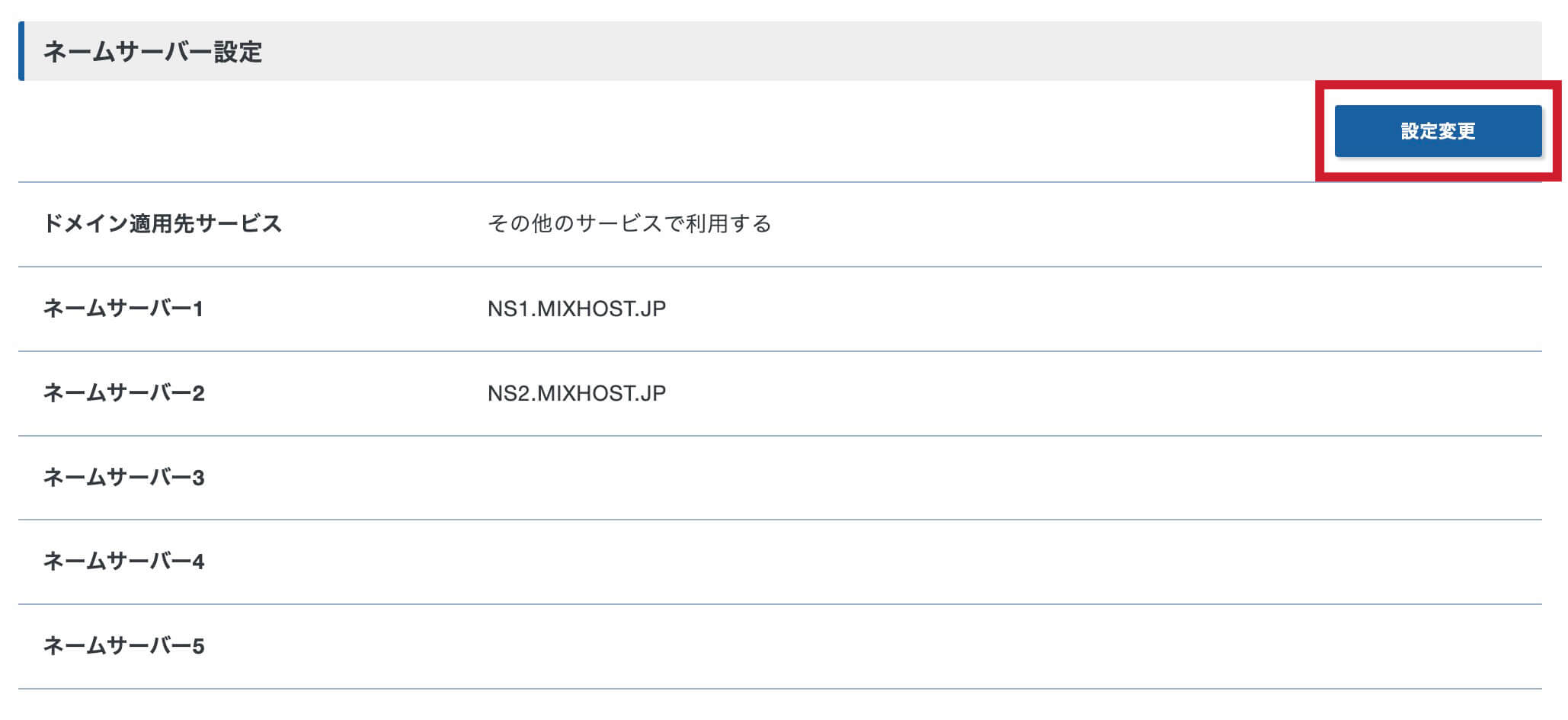
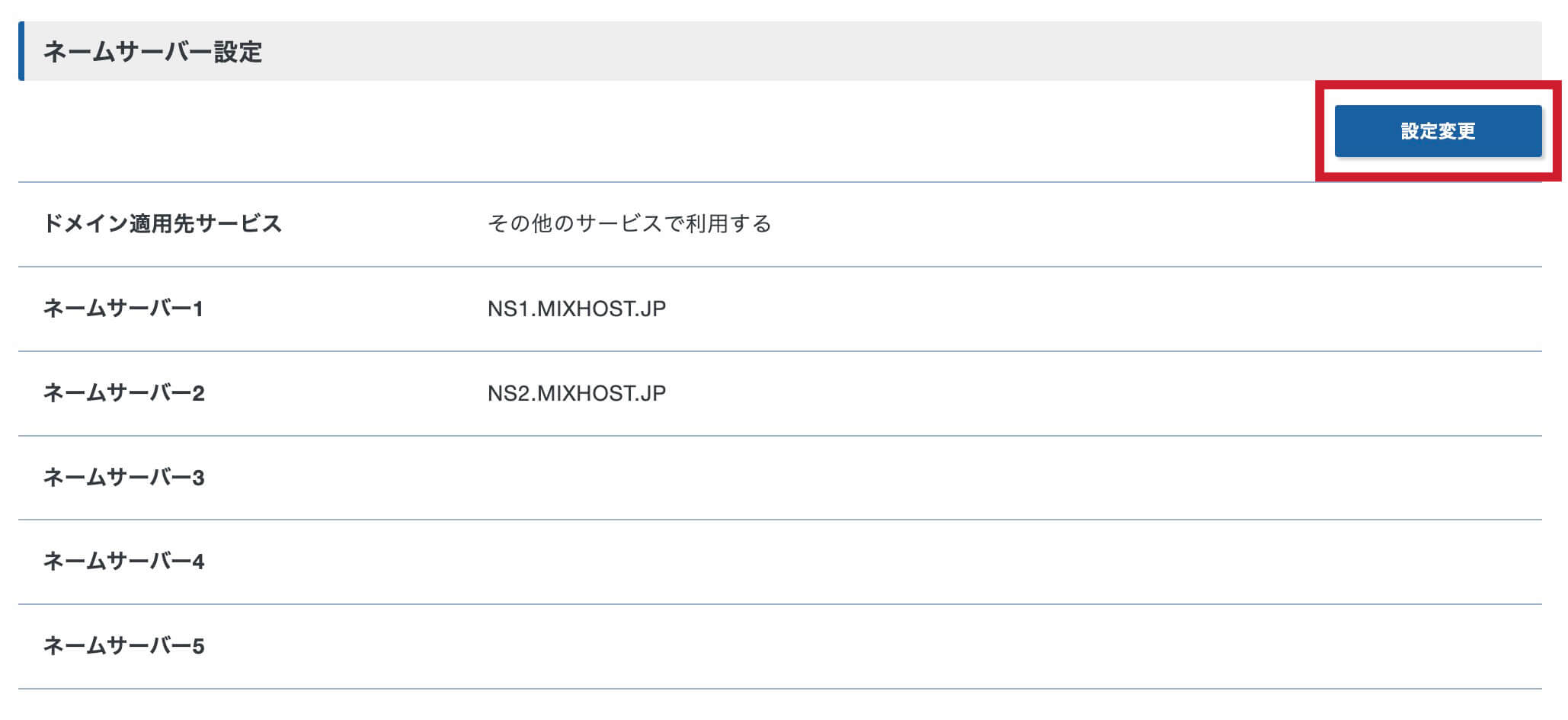
ドメイン適用先サービスを
「その他のサービスで利用する」から「Xserver レンタルサーバー」
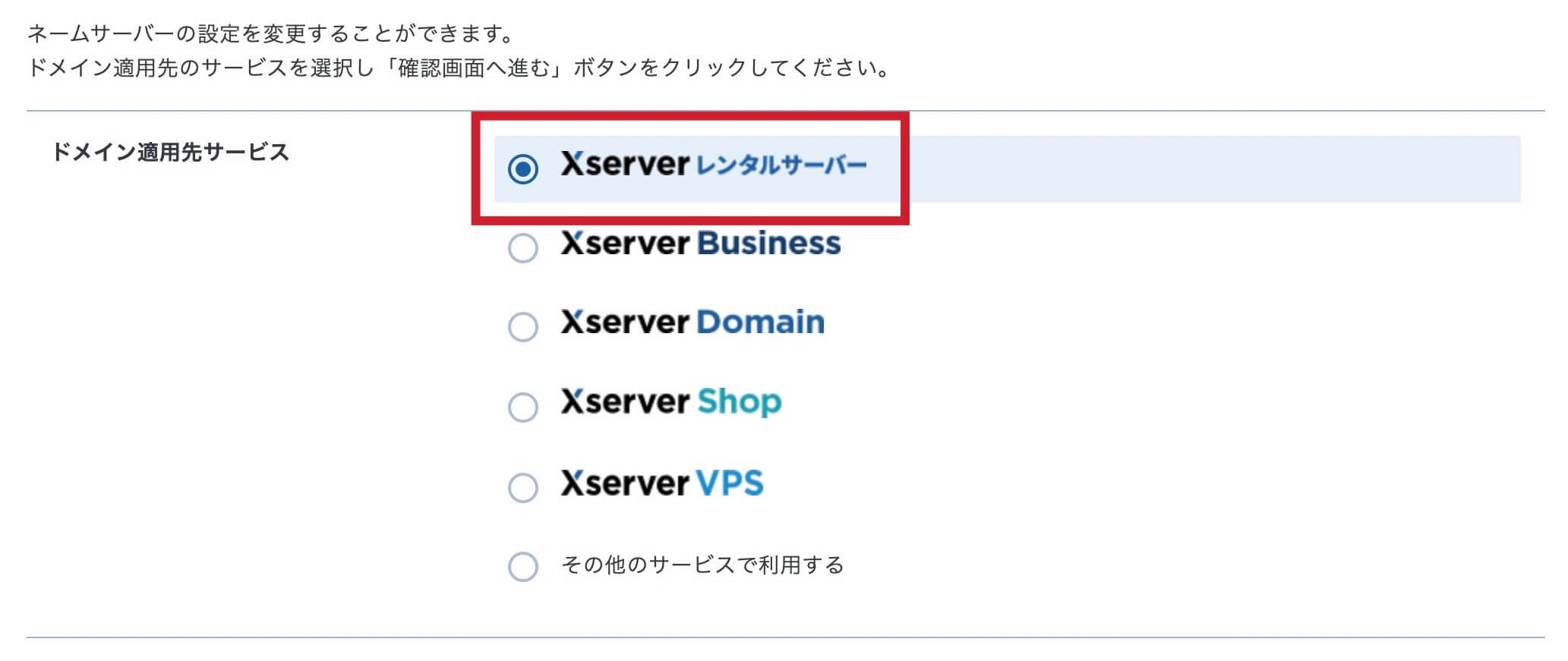
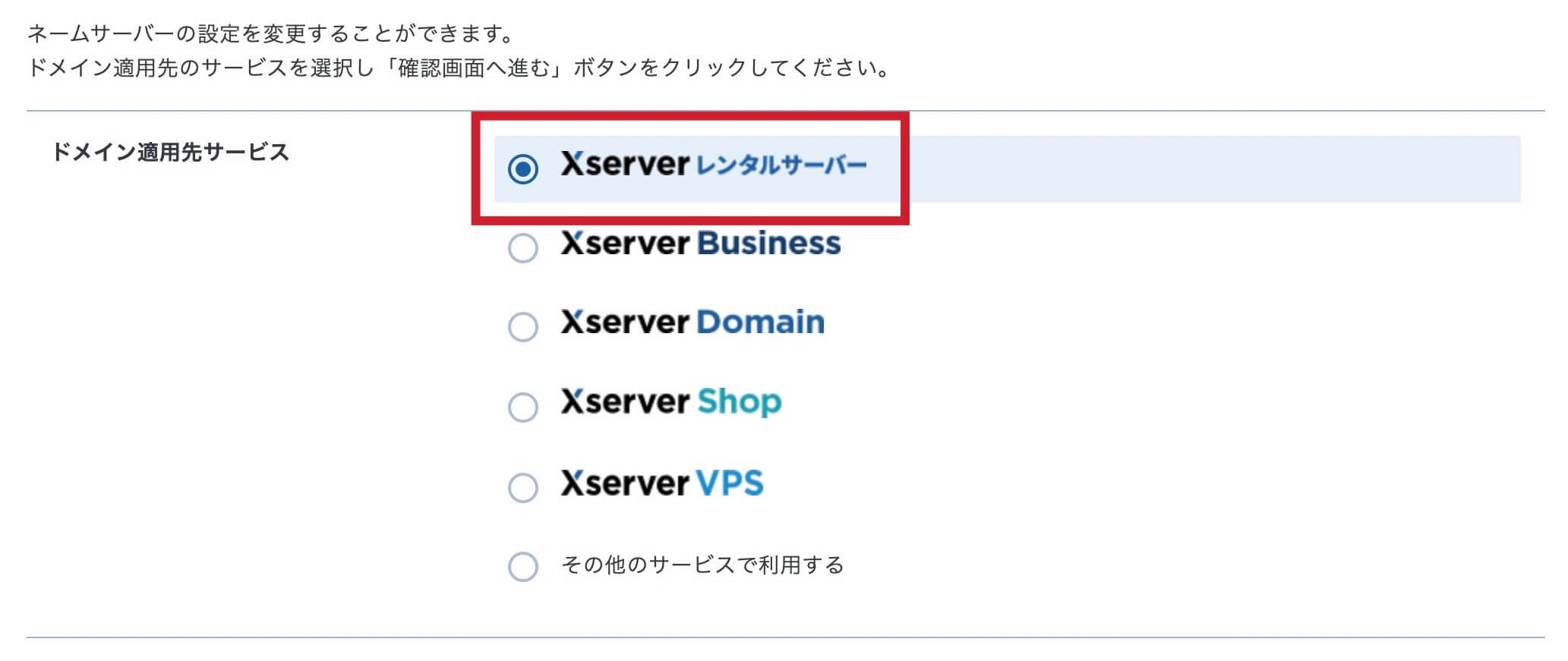
に変更してください。
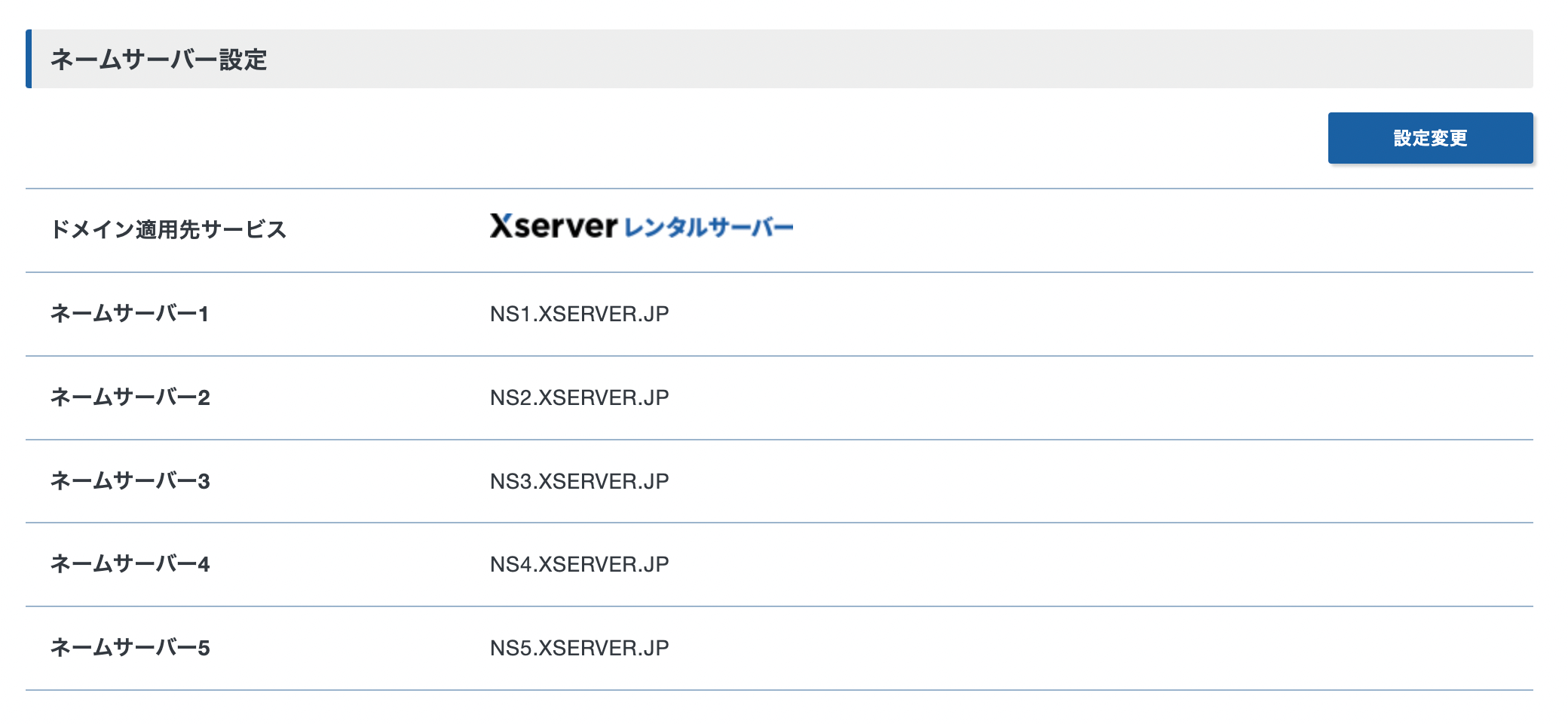
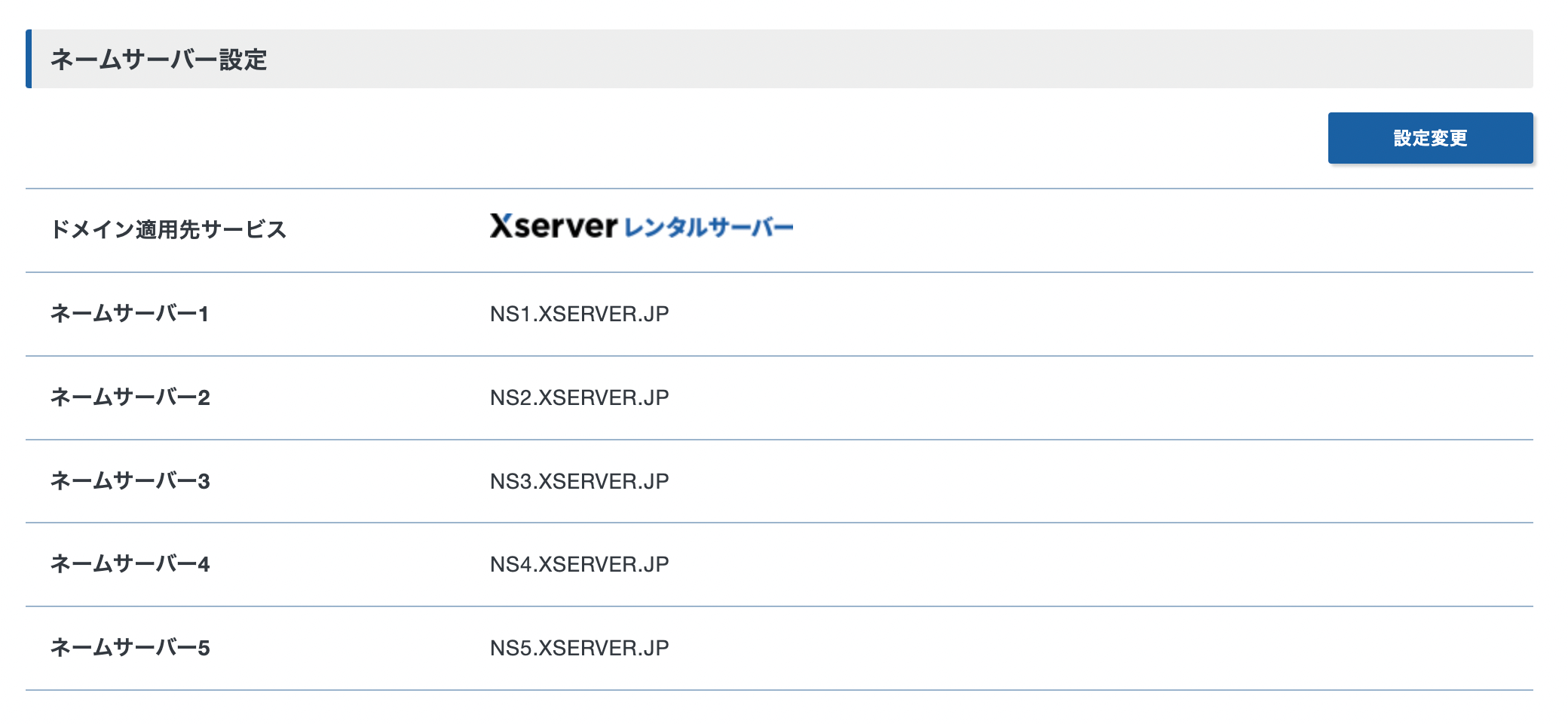
画像のように、
| ネームサーバー1 | NS1.XSERVER.JP |
|---|---|
| ネームサーバー2 | NS2.XSERVER.JP |
| ネームサーバー3 | NS3.XSERVER.JP |
| ネームサーバー4 | NS4.XSERVER.JP |
| ネームサーバー5 | NS5.XSERVER.JP |
と表示されていたらOKです。



お疲れ様でした!
移行完了後に行うこと
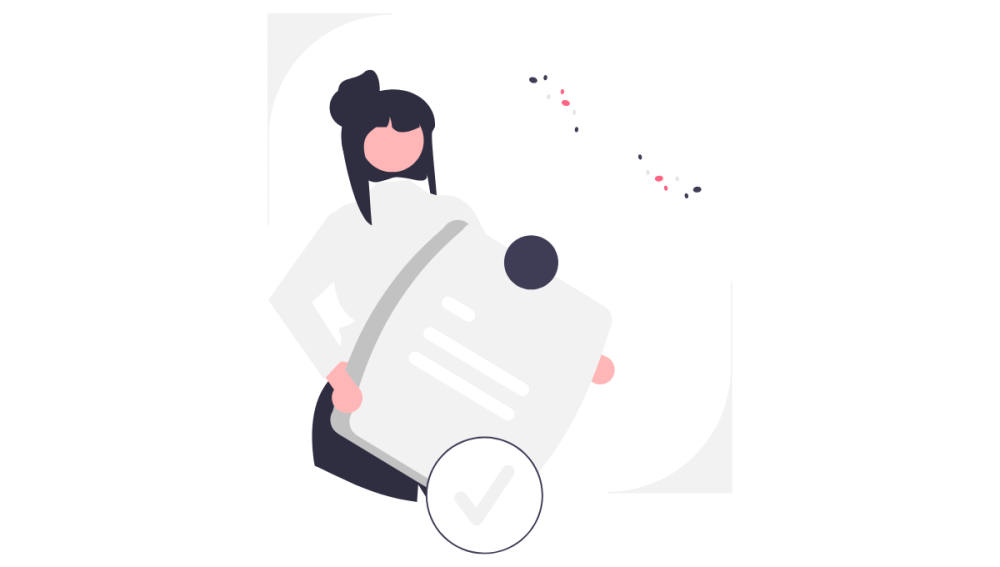
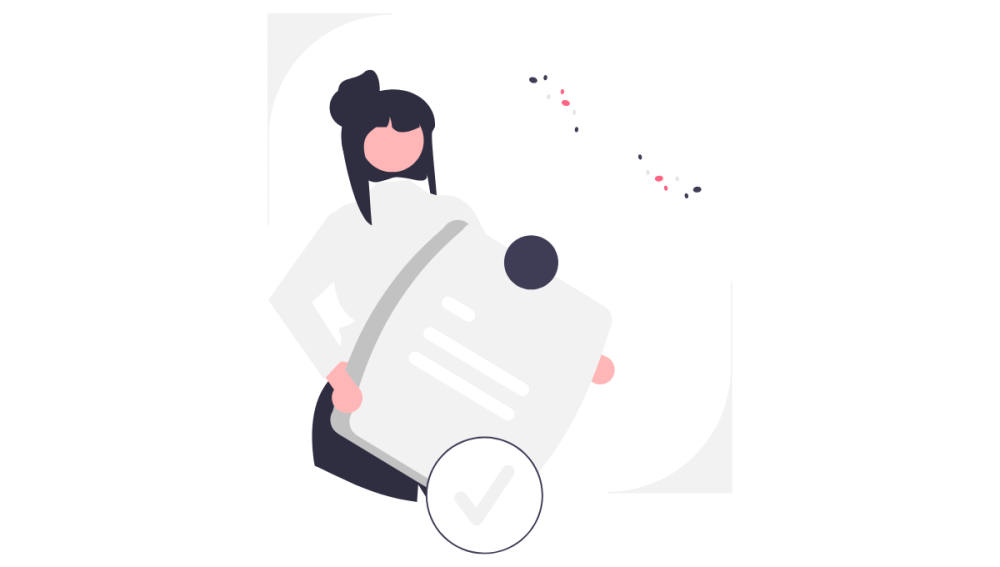
ドメインやサーバーの移行や設定が完了したら、必ず
- WordPressにログインできるかどうか
- 自サイトに問題なくアクセスできるかどうか
を確認してください。
また、移行完了後だけでなく、1ヶ月ほどは不具合がないか定期的にチェックしてください。
様子をみて不具合が起こらなければ、次回更新までにmixhostを解約しましょう。
mixhostを解約する
mixhostにログインし、契約しているレンタルサーバーをクリックします。
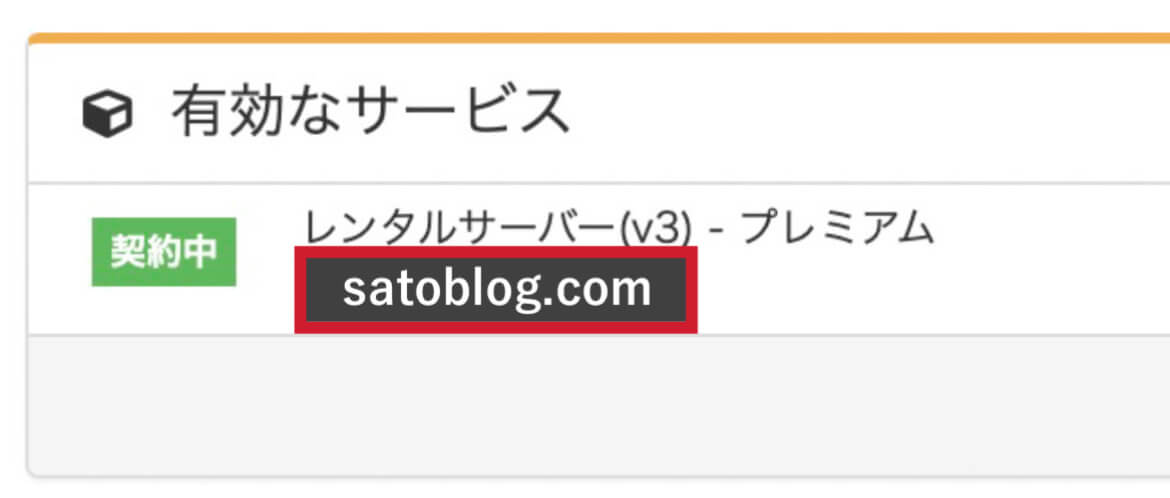
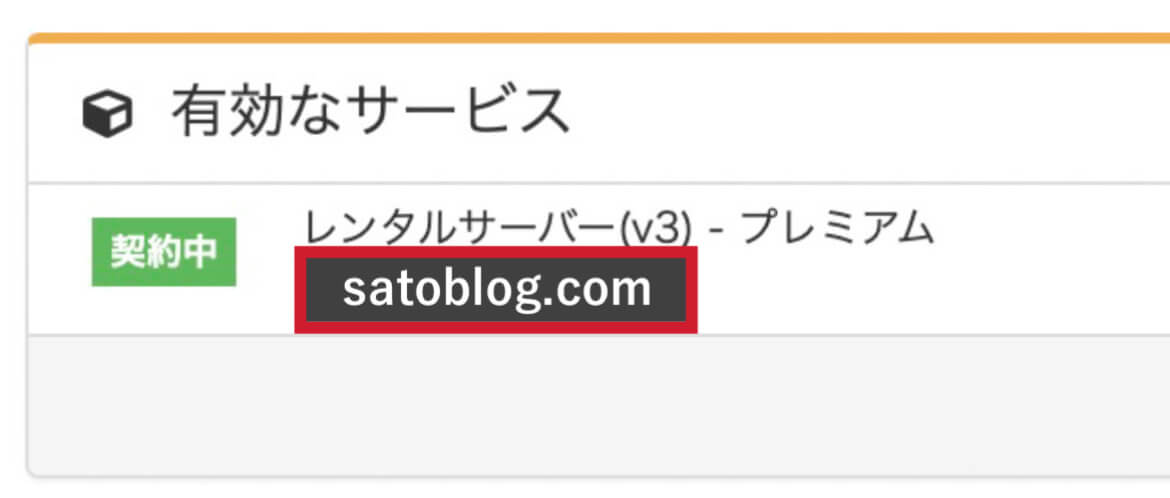
左のメニューバーから解約申請を選びましょう。
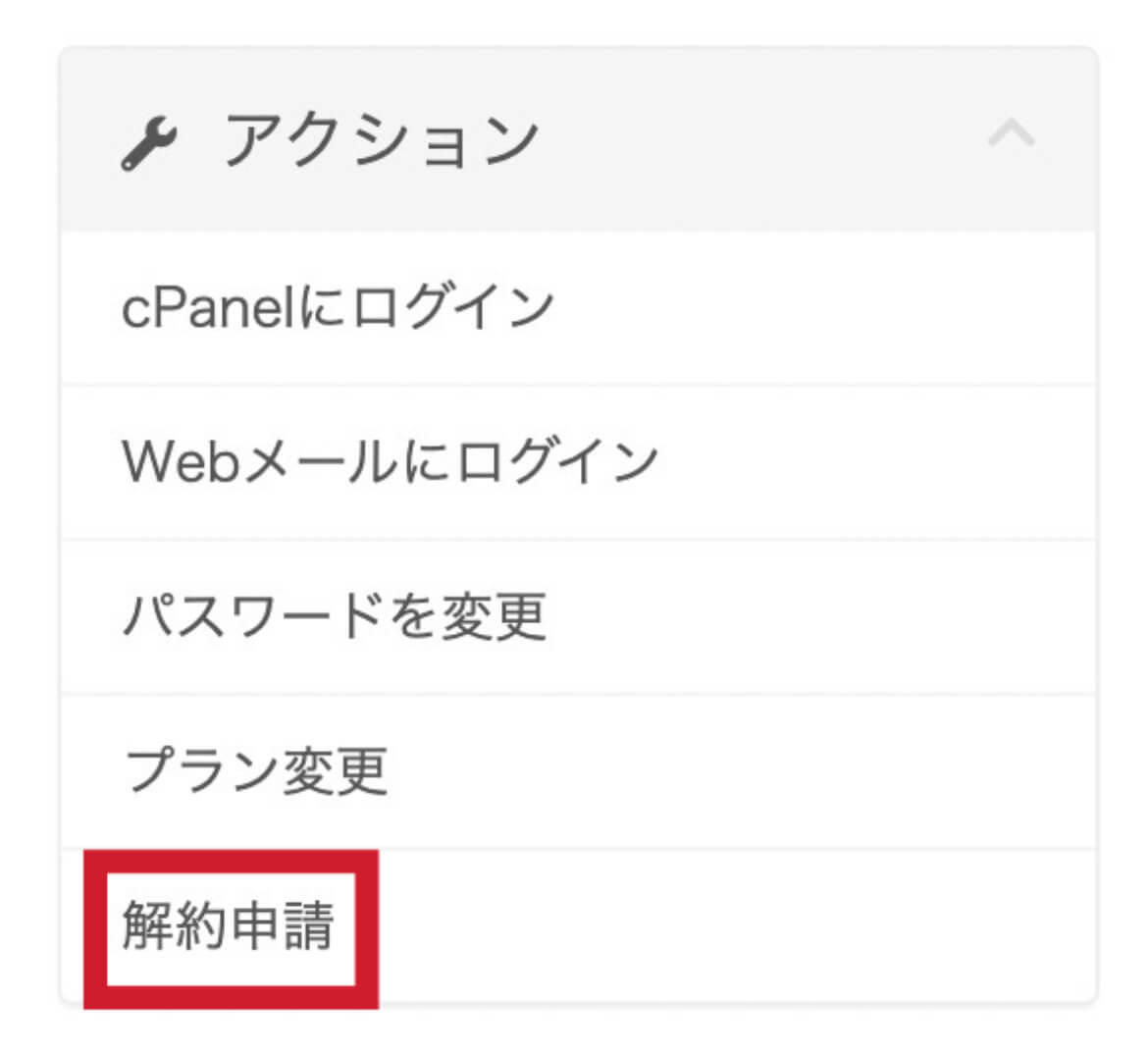
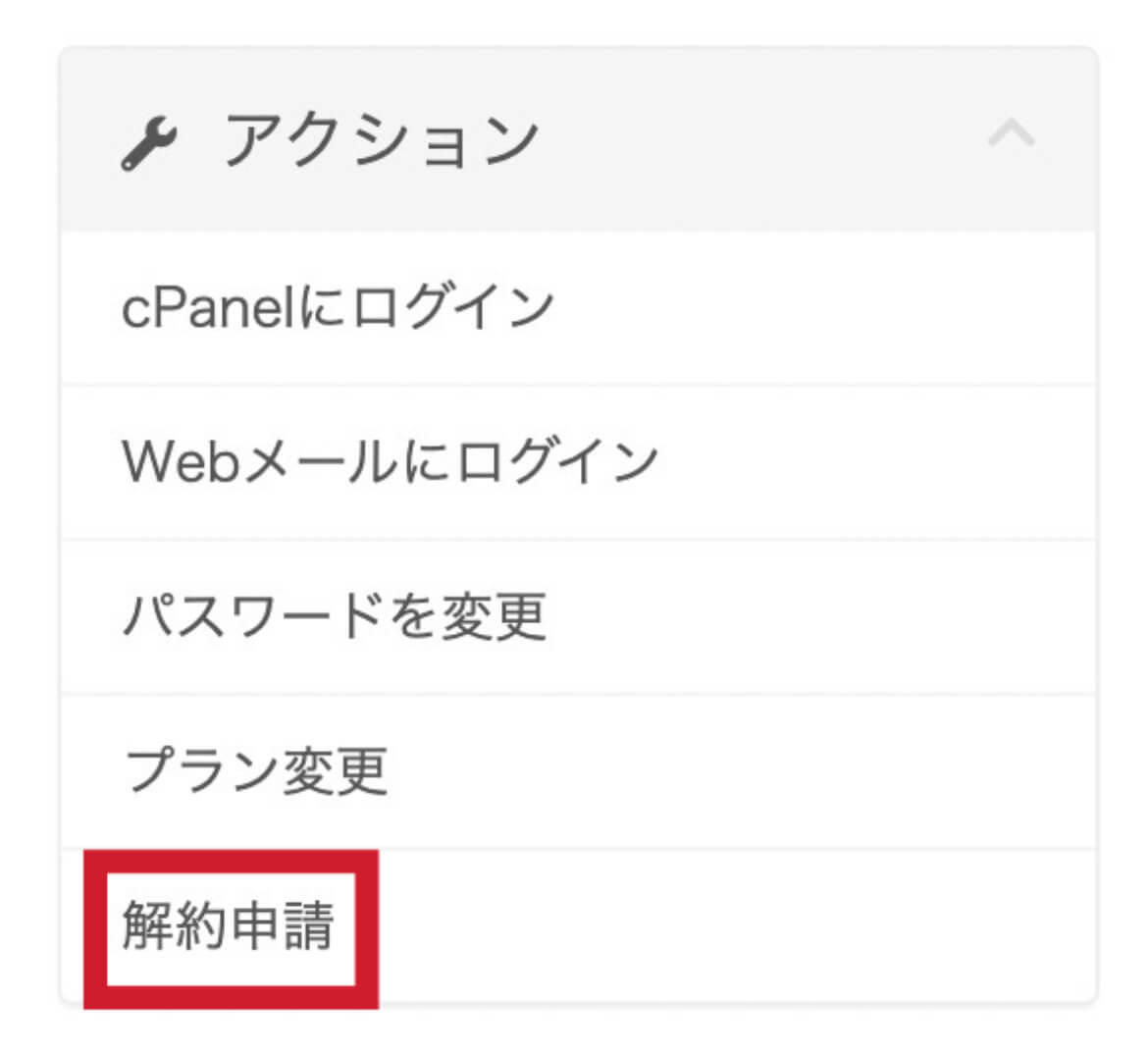
キャンセルタイプは、特に問題なければ「直ちに解約する」を選択し、解約申請をします。
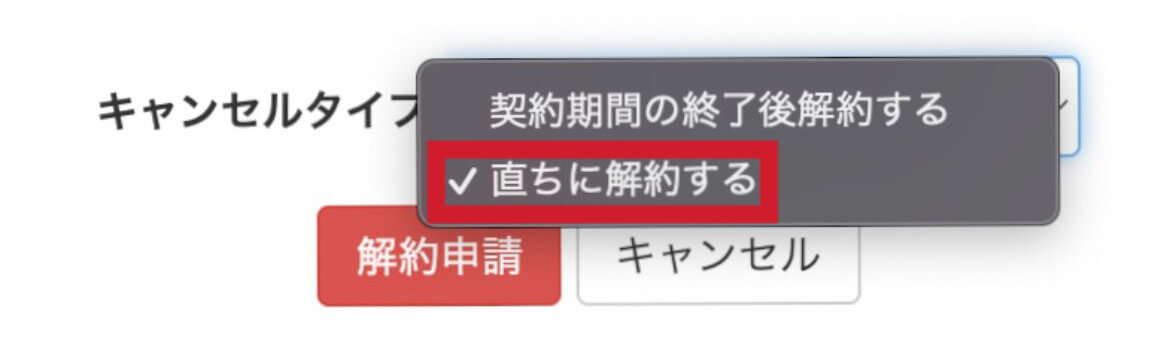
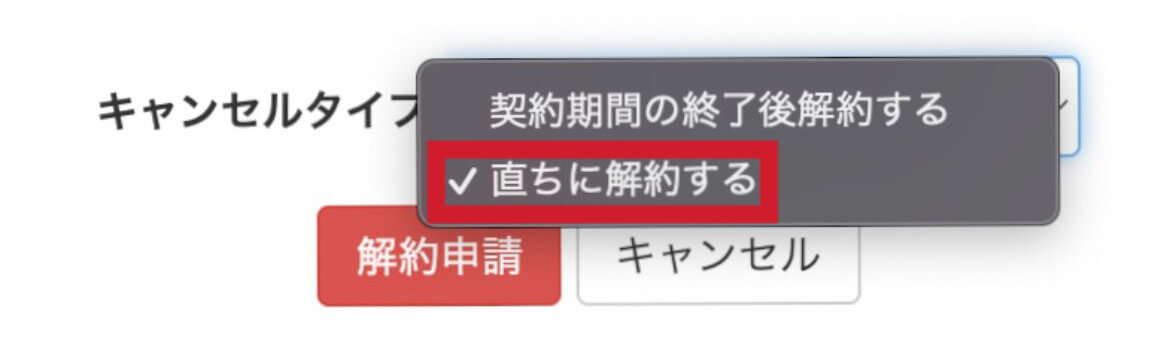
解約申請が完了しました。





mixhostは約2年お世話になりました。



最後まで読んでくださりありがとうございます!
\普段はフリマアプリの記事を投稿しています/