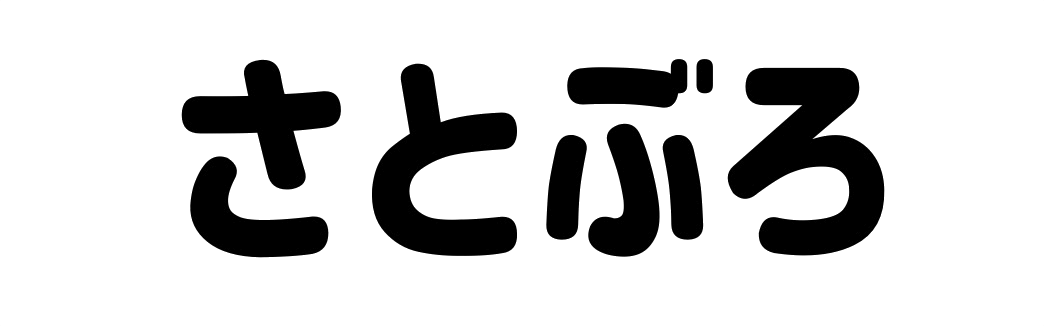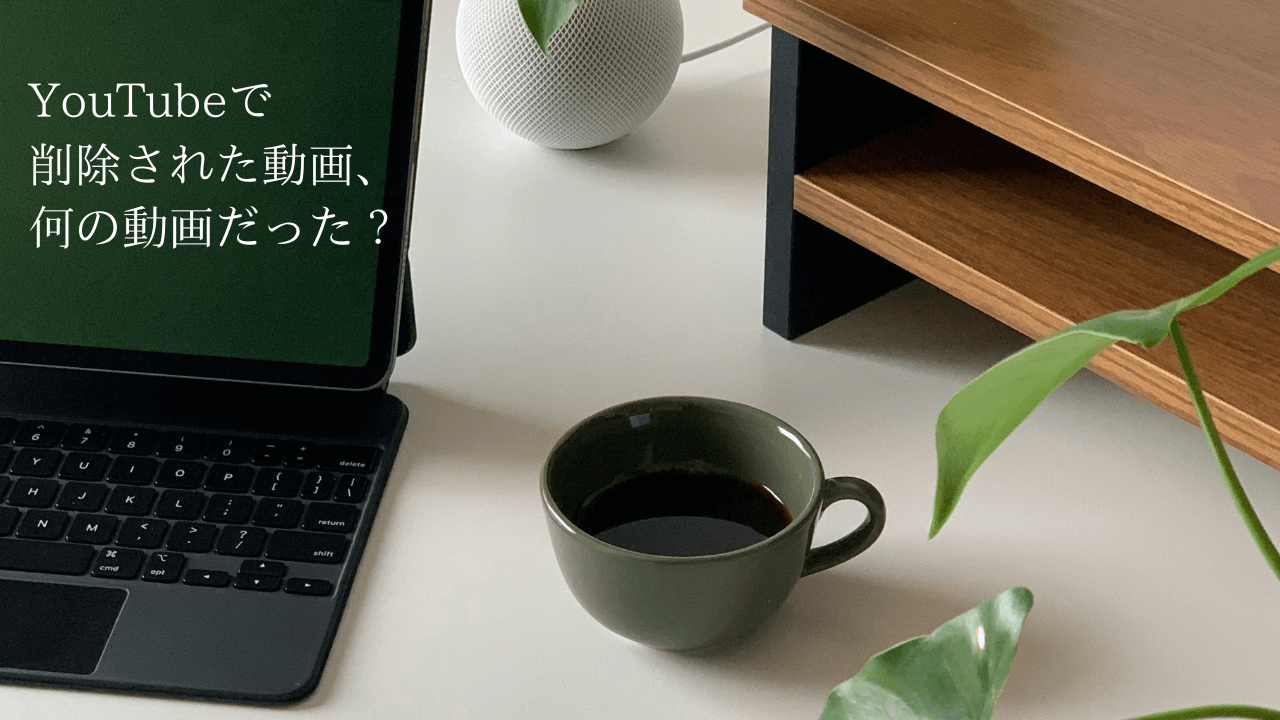後で見るや再生リストに入れておいた動画が非公開や削除になり、一体何の動画だったのかモヤモヤすることがありますよね。
![後で見るリスト
[非公開動画]](https://satohelpblog.com/wp-content/uploads/2024/08/yt1.png)
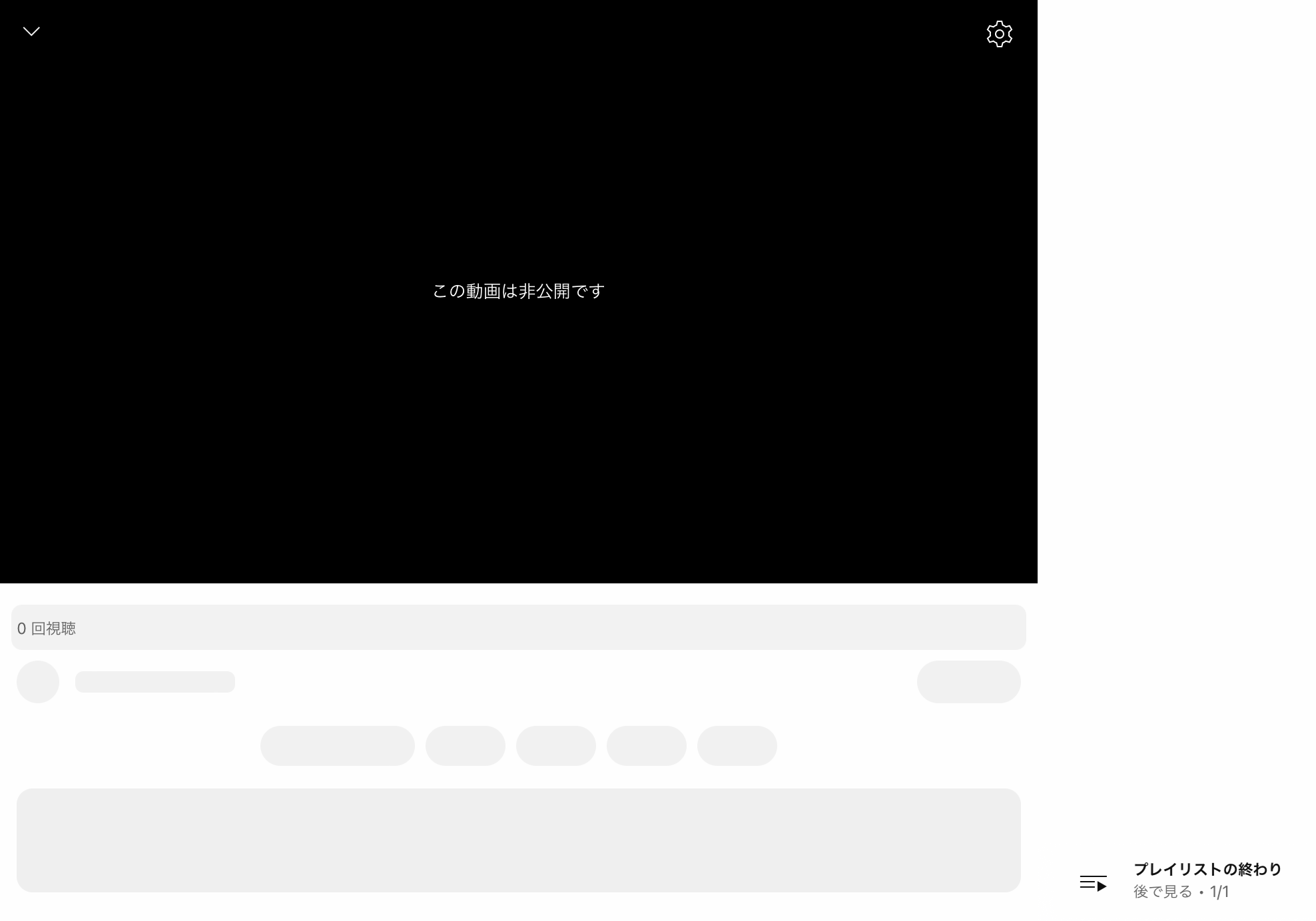

何の動画だったのか調べる方法はない?



調べる方法がありますので、後で見るや再生リストに入れたままにしておいてください。
そこで、本記事ではYouTubeで非公開や削除された動画が何の動画か調べる方法を画像付きで紹介いたしますので、ぜひ参考にしてください。
YouTubeで非公開や削除された動画が何の動画か調べる方法
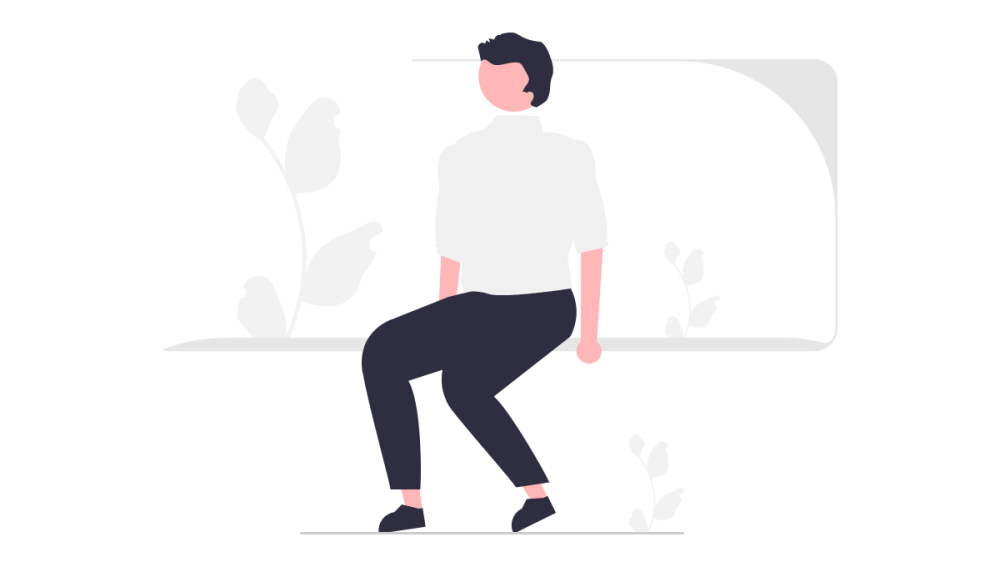
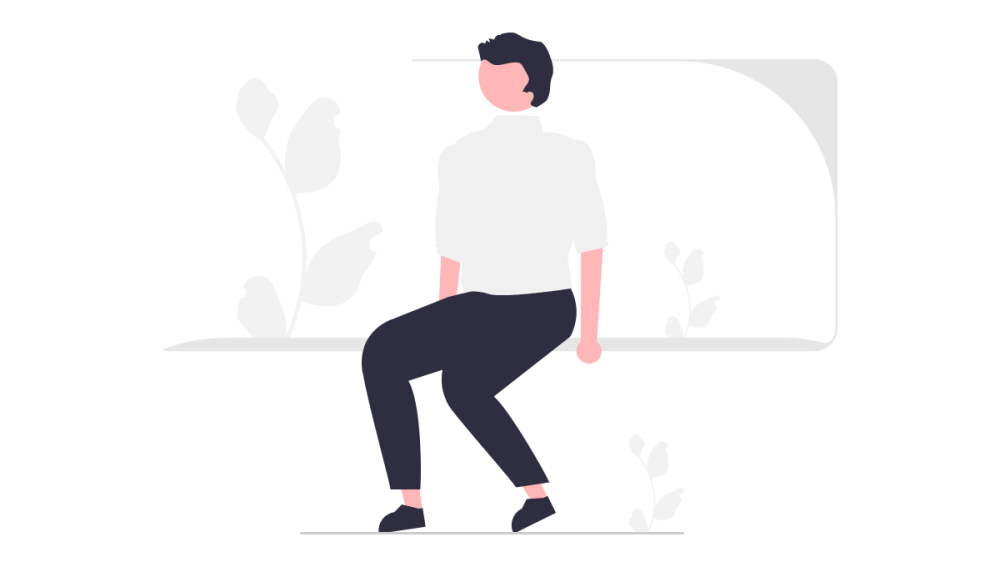
ビデオID(動画ID)をコピーして検索エンジンで検索をする
上記の説明だけでは分かりづらいので、一緒に探してみましょう。
ブラウザ版のYouTubeを開く
動画URL内にあるビデオID(動画ID)が必要になるため、はじめにブラウザ版のYouTubeを開いてください。
アプリ版のYouTubeではURL自体、確認ができないためです。
非公開・削除された動画を開く
次に、後で見るや再生リストに入っている非公開・削除された動画を開きます。
ただし、リスト内には【1本の利用できない動画が非表示になっています】というメッセージが表示されているだけで、非公開・削除された動画がそもそも表示されていない状態だと思われます。
そこで、再生リスト詳細にある「縦に丸が3点並んで1つになっているボタン」を押してください。
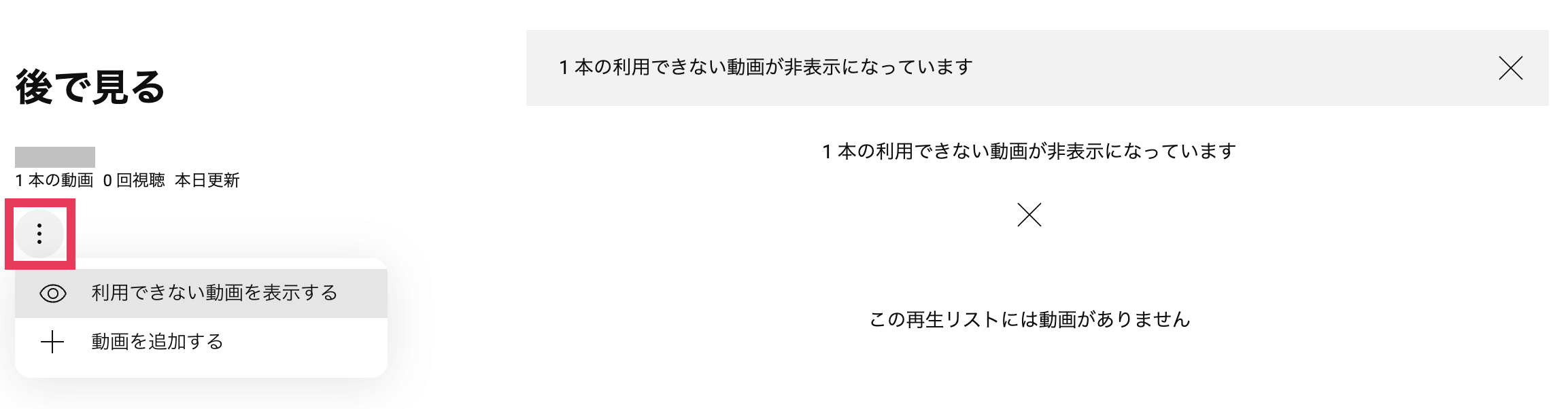
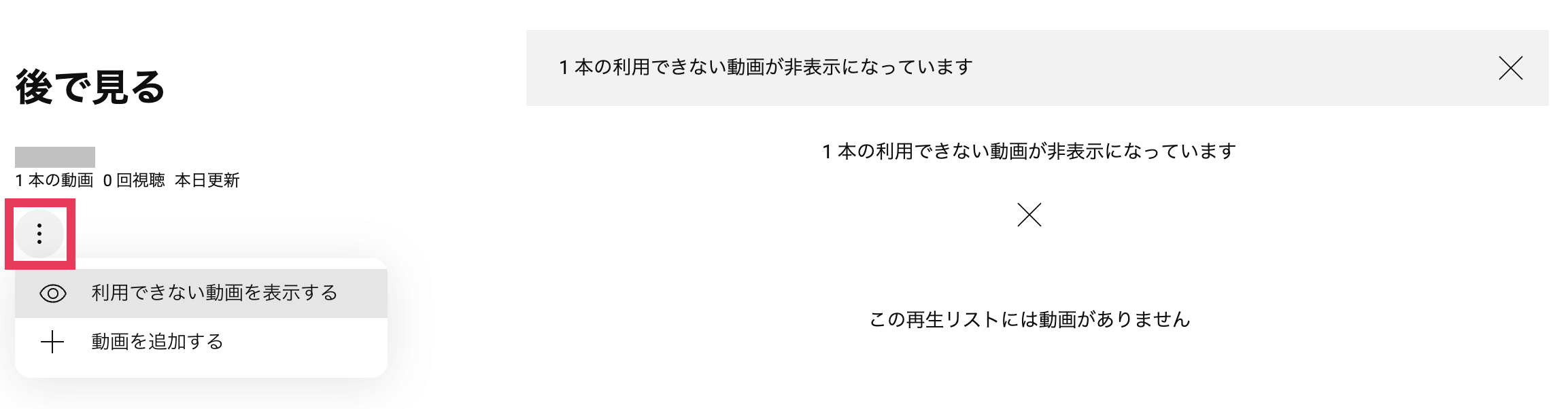
すると、「利用できない動画を表示する」という項目が出現するため、その項目を選択すると削除された動画が表示されるようになります。
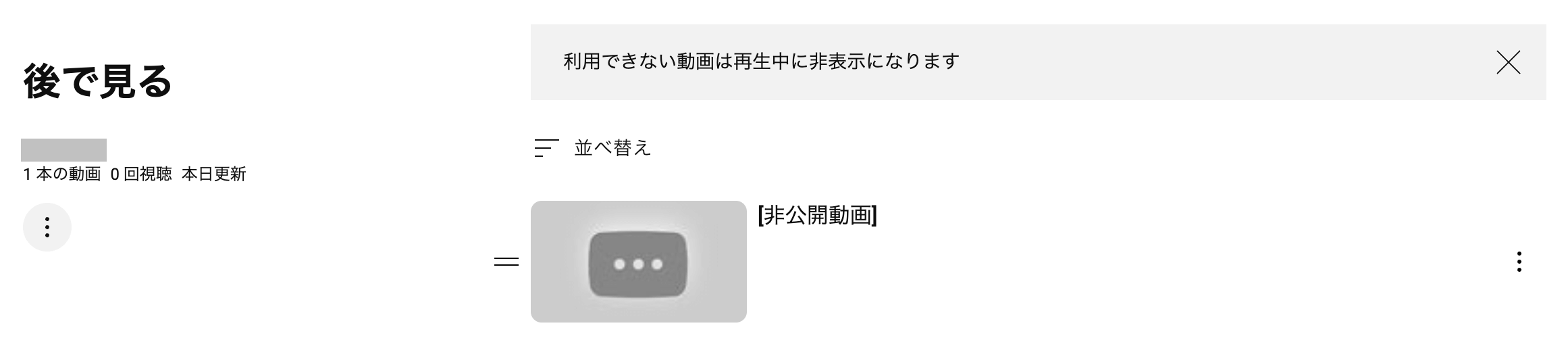
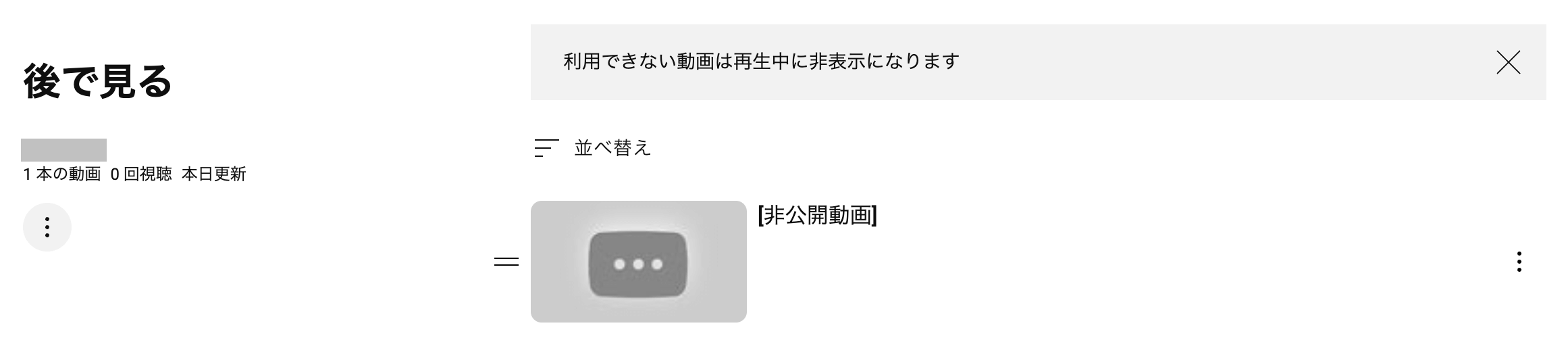



この時点ではまだ非公開・削除された動画の詳細は分かりません。
動画のURL内のビデオIDをコピーする
非公開・削除された動画が表示された後に、その動画を押してください。
「動画を再生できません」という表示が出たら大丈夫です。
その動画のURLの中からchから始まるビデオID(動画ID)と呼ばれる部分をコピーします。


動画のURLを全コピーして検索エンジンに入れてもYouTubeが開くため注意してください。
ビデオIDを検索エンジンに入れて検索する
最後に、chから始まるビデオID(動画ID)を検索エンジンに入れたら、その動画が何の動画だったのか判明します。
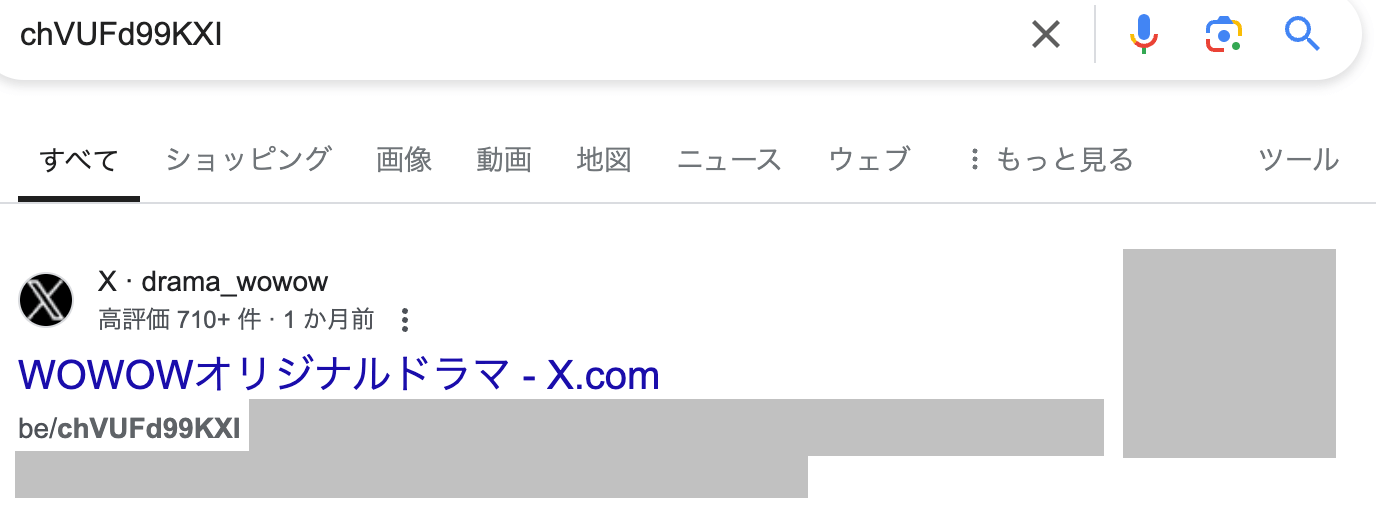
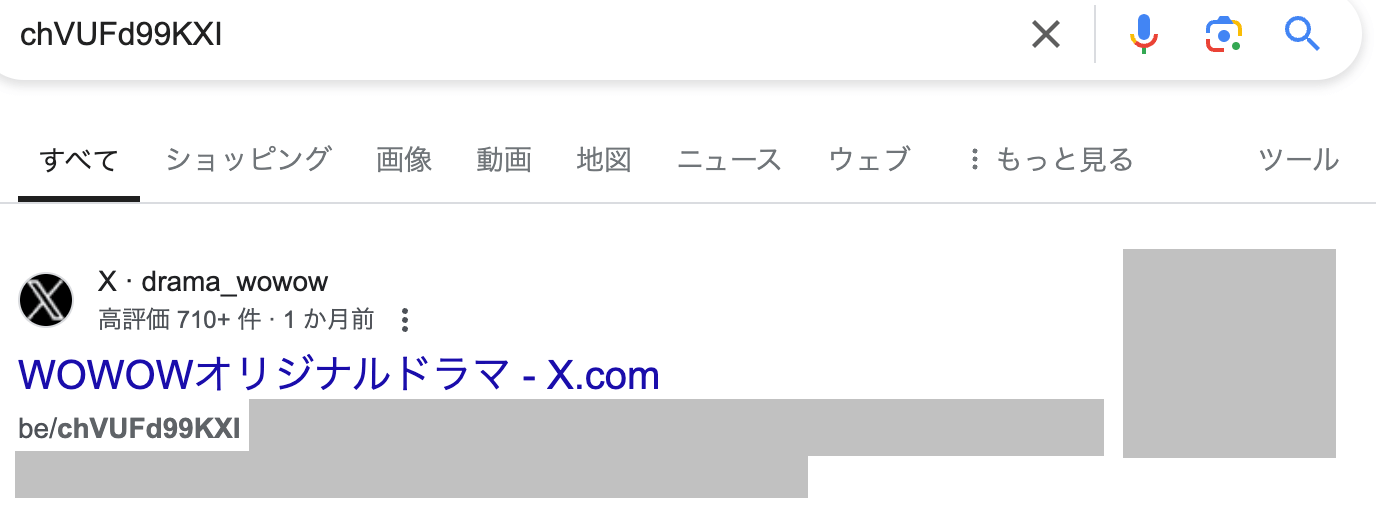
なお、検索エンジンに入れても削除された動画が分からなかった時は、公開期間が短く検索エンジンのインデックスに登録される前だった可能性があります。



最後まで読んでくださりありがとうございます!