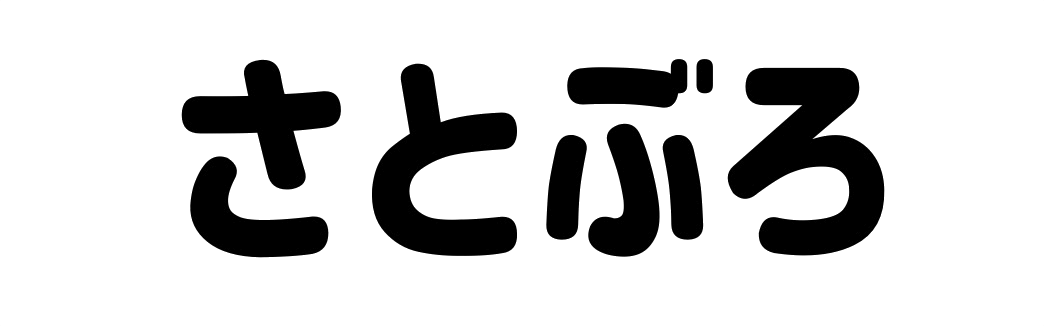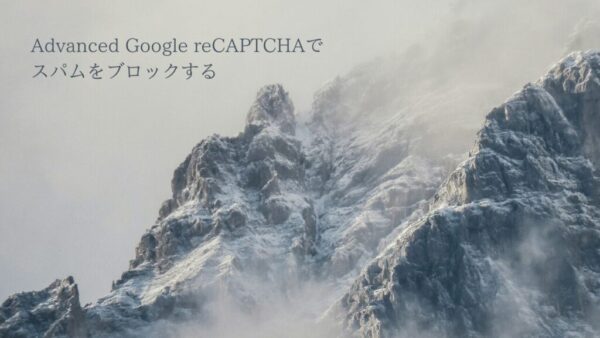ウェブ版のWordPressにアクセスしようとしたところ、「このサイトにアクセスできません」と表示されました。
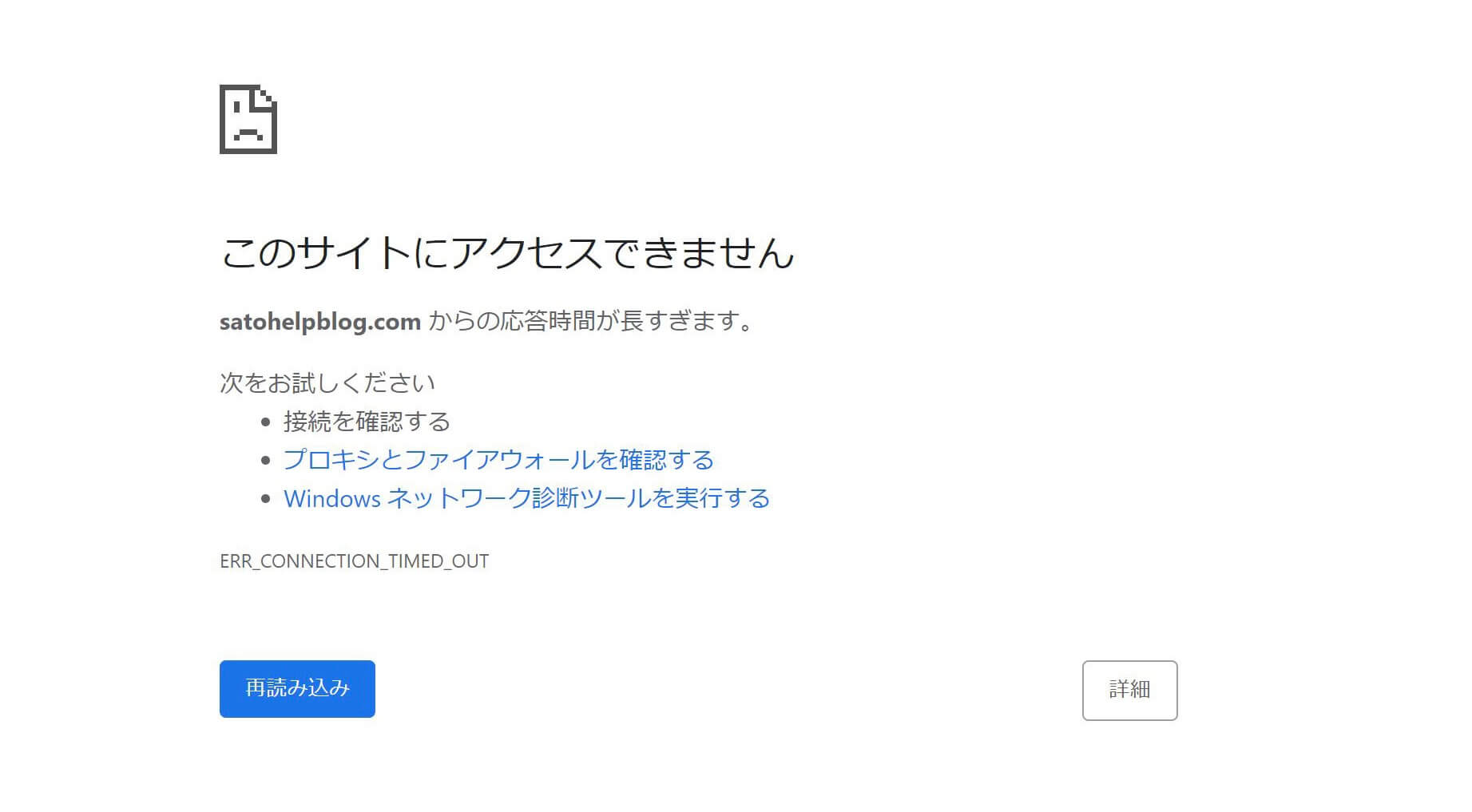
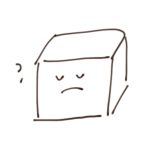
何が原因?どうしたら解決できる?
- WordPressのアプリにログイン(登録)した
- Wi-fiを切ってモバイル通信にするとウェブ版のWordPressでログインも編集もできる
- 天候やWi-fi自体の原因とは考えづらい
- 時間が経過してもウェブ版のWordPressにアクセスできる様子はない
本記事ではその原因と対処法を詳しく解説していますので、ぜひ参考にしてください。
WordPressにアクセスできなかった原因
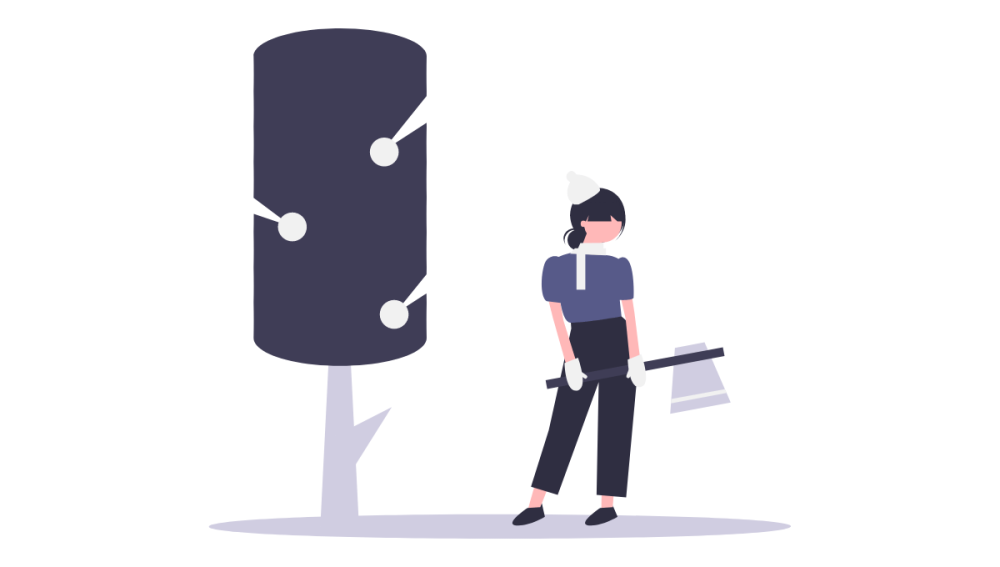
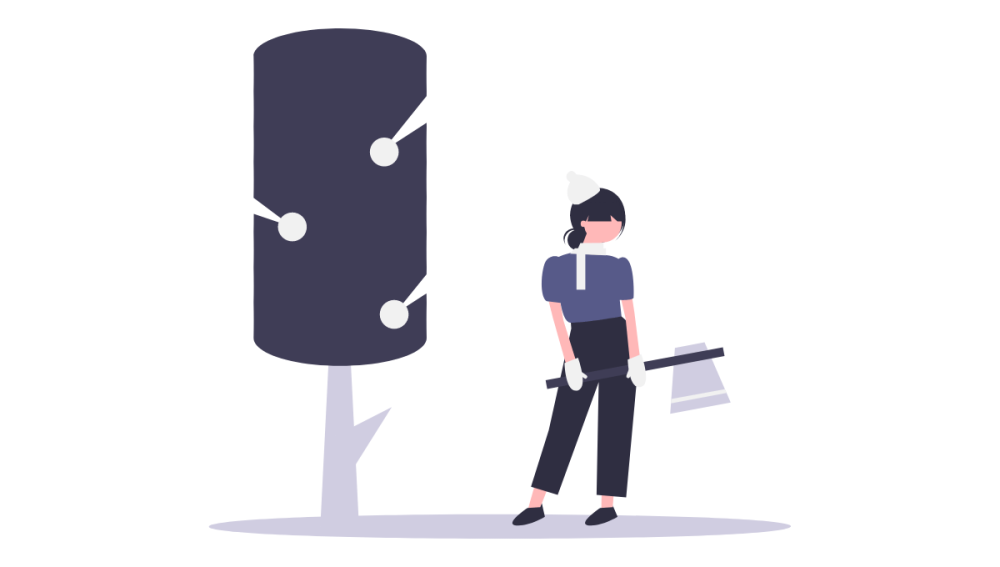
原因は、接続元IPアドレスに制限がかけられていました。
当時使っていたサーバーのmixhostからは、「お使いいただいているIPアドレスに制限がかかっていました。」と教えていただいたものの、なぜIPアドレスに制限がかかったのかというところまでは分かりませんでした。
推測ですが、WordPressのアプリ版へログインした時にmixhostが不正アクセスを検知して接続できないよう制限をかけたのではないでしょうか。
次にアクセス制限を解除するための具体的な対処法を紹介します。
「このサイトにアクセスできません。応答時間が長すぎます。」の対処法
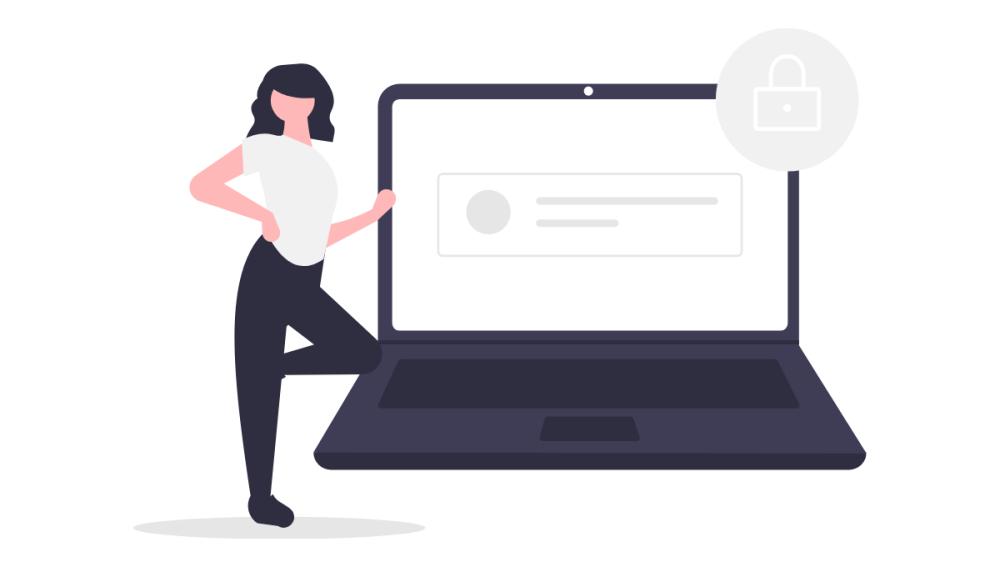
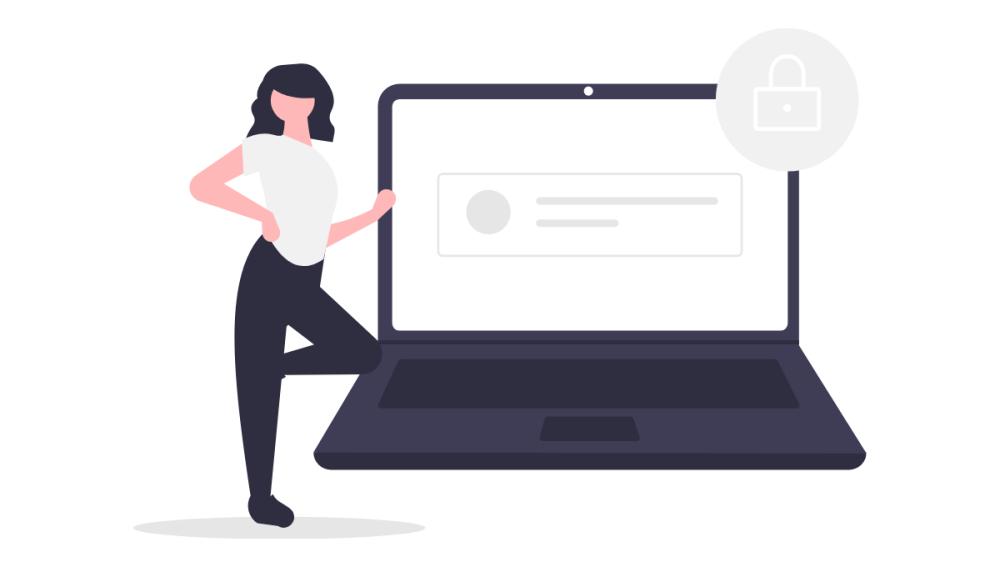
ご自身の使用しているサーバーに問い合わせをしてください。



自力では解決できなかったです!
問い合わせる前に必要な情報を用意する
お使いのサーバーのカスタマーサービスへ問い合わせをする前に、以下の情報を用意してください。
- WordPressのログインページ、もしくは自身のサイトにアクセスした時のエラー画面のスクリーンショット
- (サーバーがmixhostであれば)cPanelにアクセスした時のエラー画面のスクリーンショット
- 利用環境の接続元IPアドレス
- 利用しているプロバイダー名
エラー画面のスクリーンショット
WordPressやcPanelへアクセスができないことの証明になります。
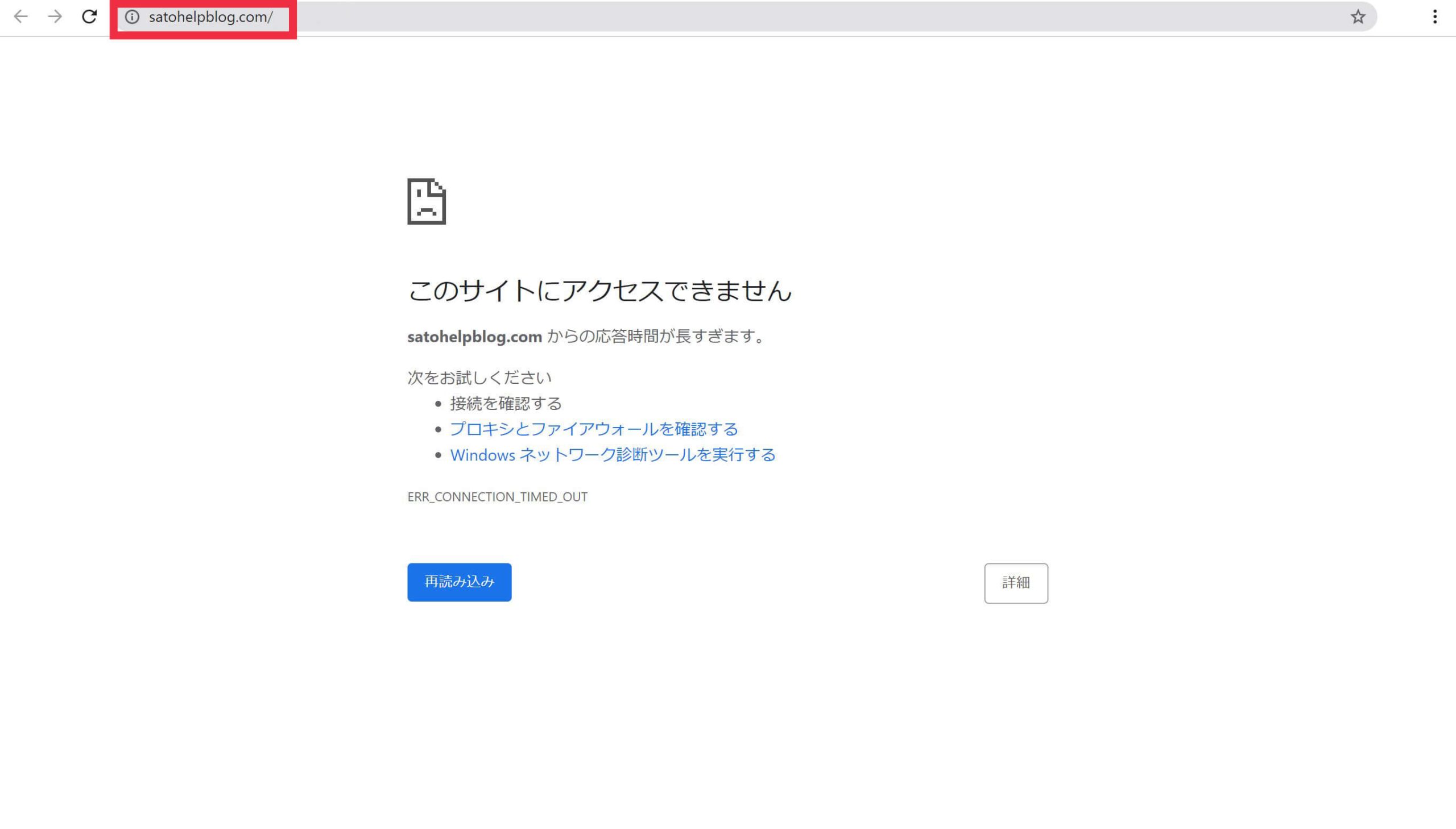
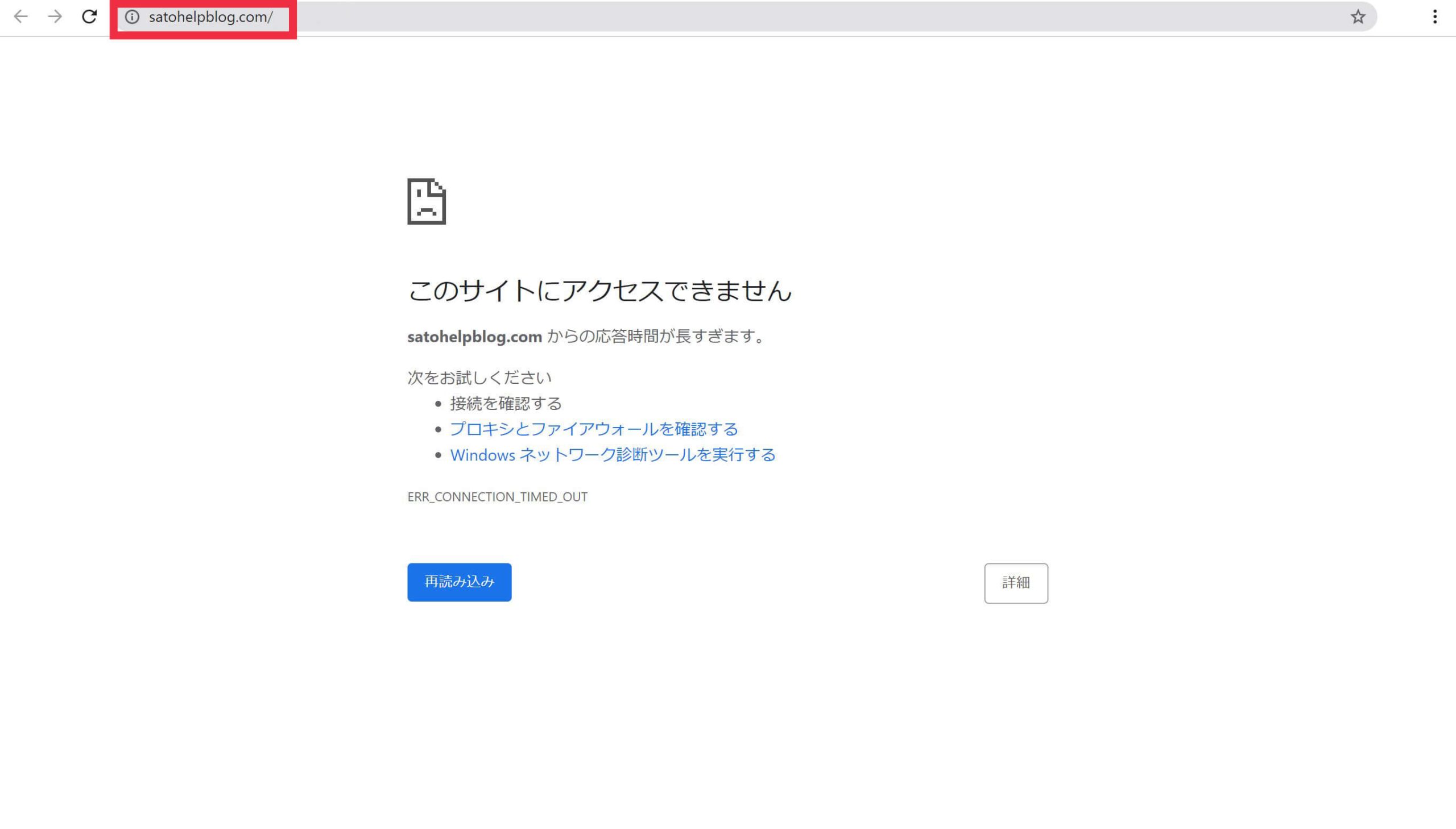
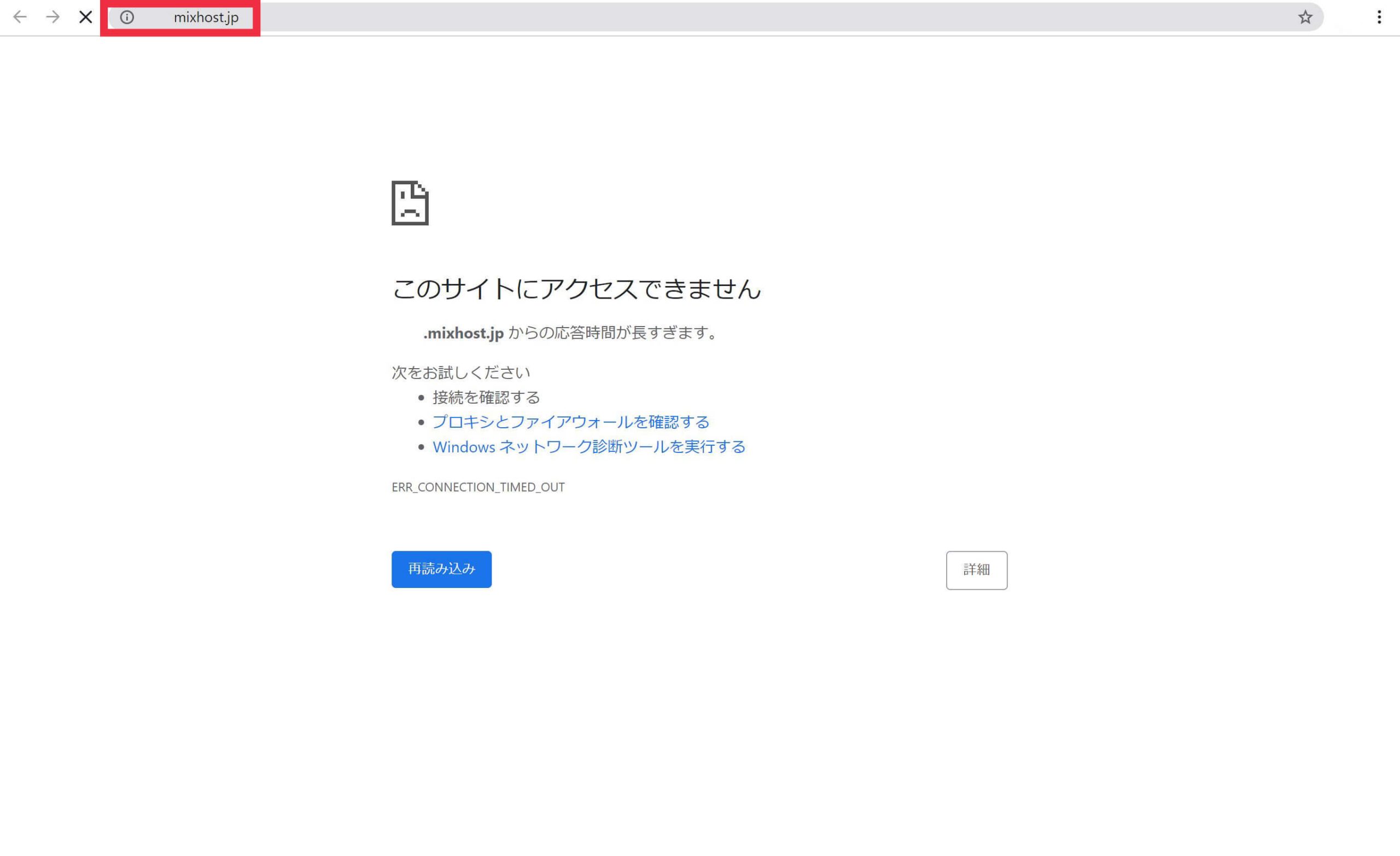
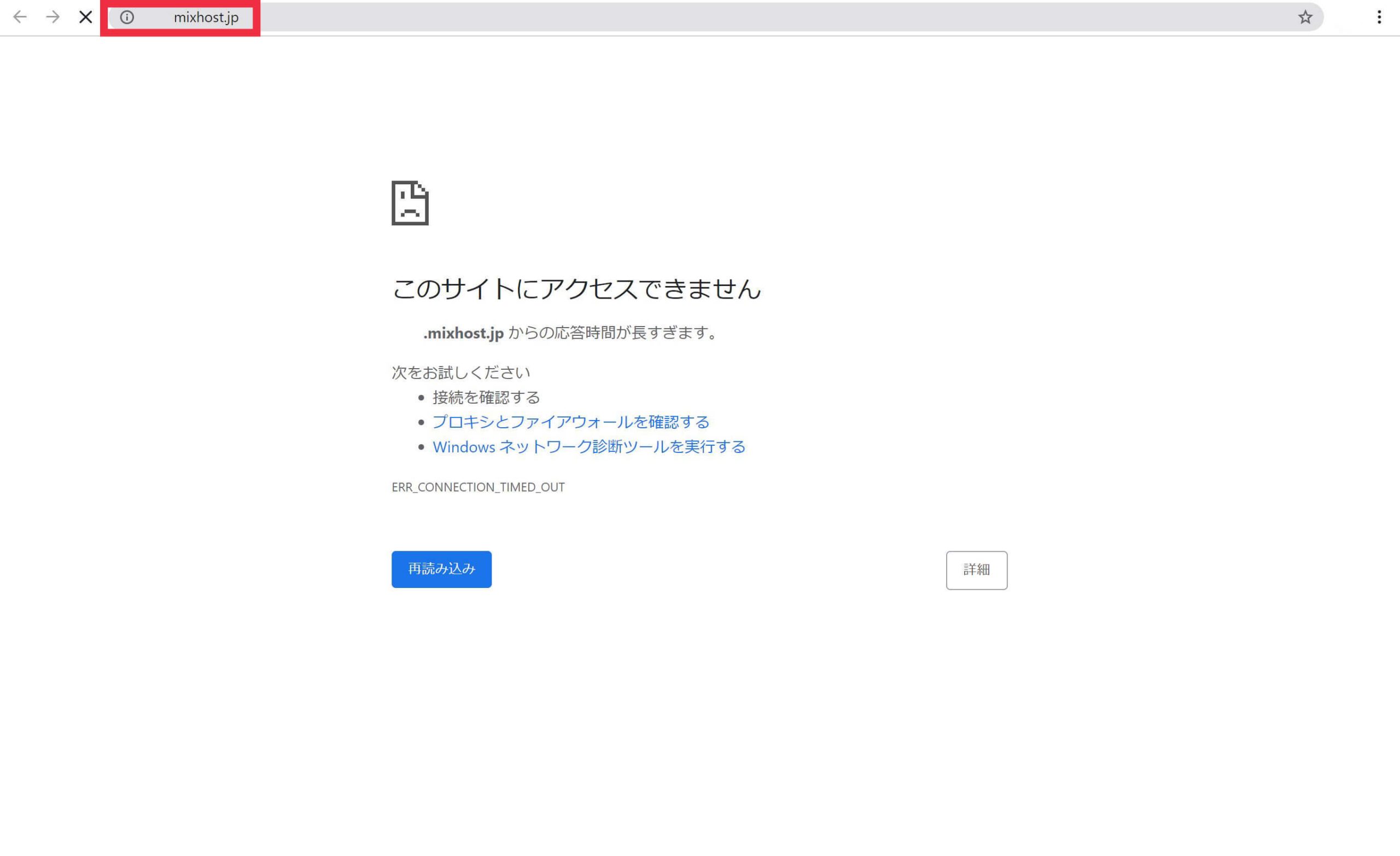
- ログインページもしくは自身のサイト
- (お使いのサーバーがmixhostであれば)cPanelのアクセス画面
上記の①(mixhost使用者であれば①と②)を用意してください。



ポイントは、必ずURLも写り込むように撮影することです。
利用環境の接続元IPアドレス
ご自身が普段利用している環境の接続元IPアドレスを伝える必要があります。
接続元IPアドレスとは、インターネットで通信をするときに必要なアドレスです。
こちらからIPアドレスを確認できます。
ページを開くと中心に大きく数字が書かれており、その数字をコピーしておいてください。
その下にある括弧内のアドレスは、コピーする必要はありません。
利用しているプロバイダー名
ご自身が普段利用しているプロバイダー名も伝えましょう。
自身が契約している回線をインターネットに繋げるための接続事業者のことです。
インターネット回線契約をする時に、プロバイダーとも契約しているはずです。



マンションなど元から回線が引かれていた時は、個別でプロバイダーと契約しています。
そのプロバイダー名をメモに控えておいてください。
利用しているサーバーに問い合わせをする
STEP1で紹介した以下の情報が用意できたら、お使いのサーバーのカスタマーサポートへ問い合わせましょう。
- エラー画面のスクリーンショット(1つもしくは2つ)
- IPアドレス
- プロバイダー名
- WordPressへアクセスできなくなった経緯



筆者の時はアクセスできなくなってから復旧までに6時間かかりました。
| 時系列 | 時間 |
|---|---|
| アクセスできなくなった | 10:00 |
| mixhostへ問い合わせ(1回目) | 12:00 |
| mixhostから返答① | 14:00 |
| mixhostへ問い合わせ(2回目) | 14:10 |
| mixhostから返答②&確認 | 14:30 |
| mixhostから連絡&解決 | 16:00 |
筆者の場合は、エラー画面のスクリーンショットやIPアドレス、プロバイダー名は、mixhostへ問い合わせ(2回目)のときに渡しています。
筆者はエラー画面のスクリーンショットやIPアドレス、プロバイダー名をmixhostへ問い合わせ(2回目)の時に渡していますが、最初の問い合わせの段階で伝えていたらもっと早く解決できたのではないかと思っています。





最後まで読んでくださりありがとうございます!