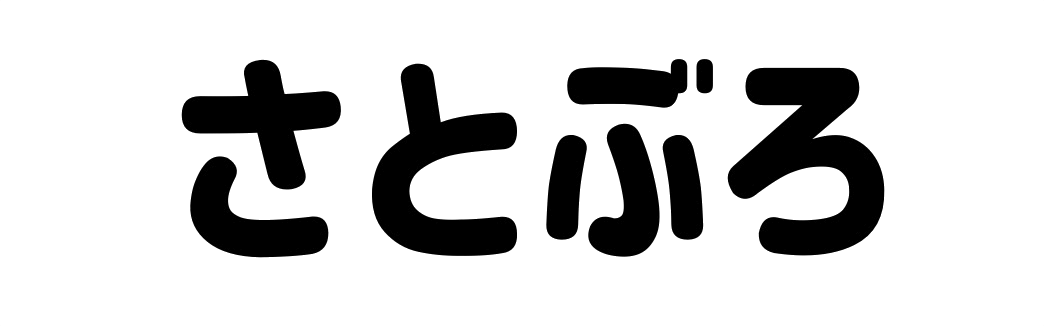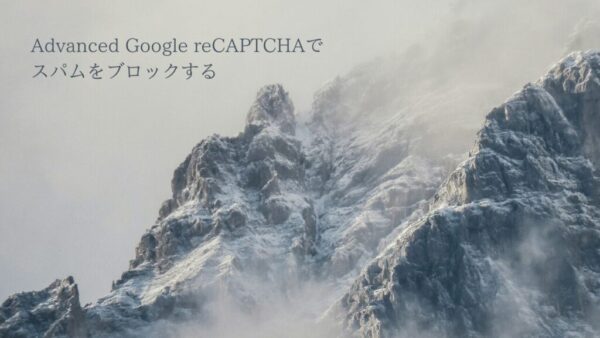ワードプレスでプラグインやテーマの更新をしていたら、以下のような画面が表示されることがあります。
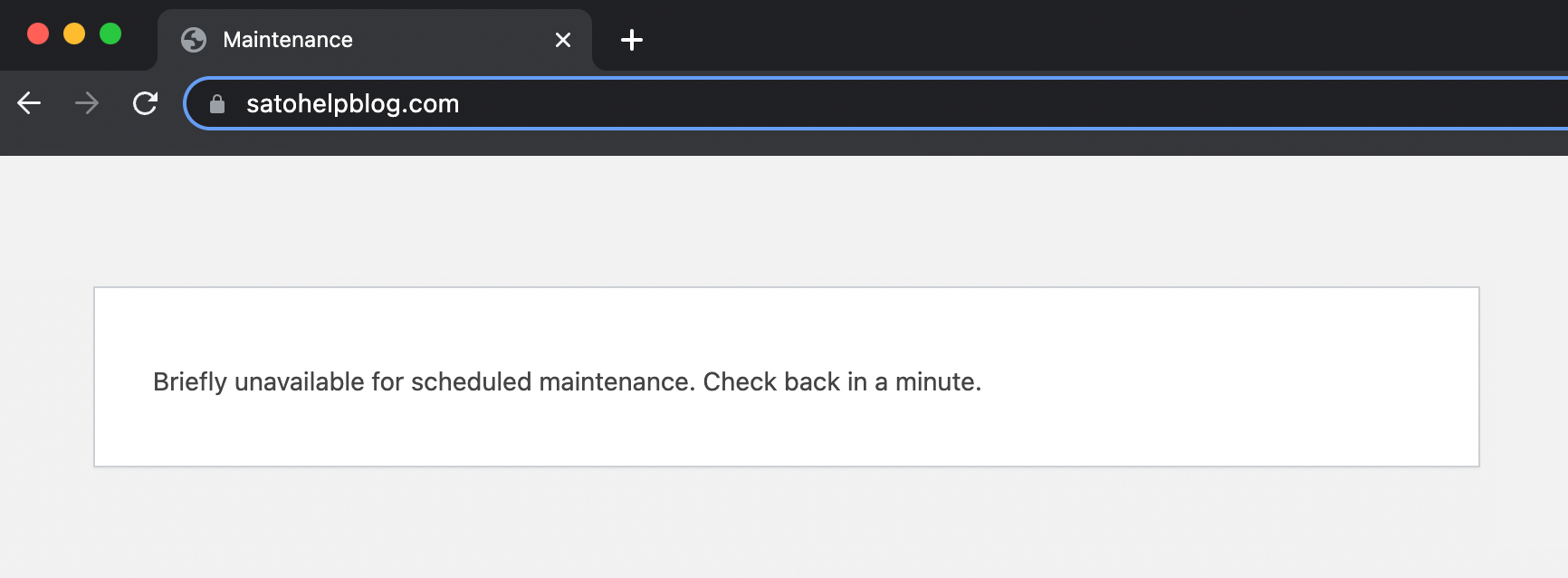
「一時的なメンテナンスのためご利用いただけません。すぐに確認してください。」

画面が元に戻らないから解決方法が知りたい!
メンテナンス画面が表示された時は、5分程度経った後にワードプレスのダッシュボードを開いてみましょう。
それでもメンテナンス状態の場合は、ファイルマネージャーから「.maintenance」を削除することになります。
そこで、本記事は以下の2つを具体的に解説しているので、ぜひ参考にしてください。
- メンテナンス画面が表示された理由や対策
- メンテナンス画面が表示された時の対処法
メンテナンス画面が表示された理由
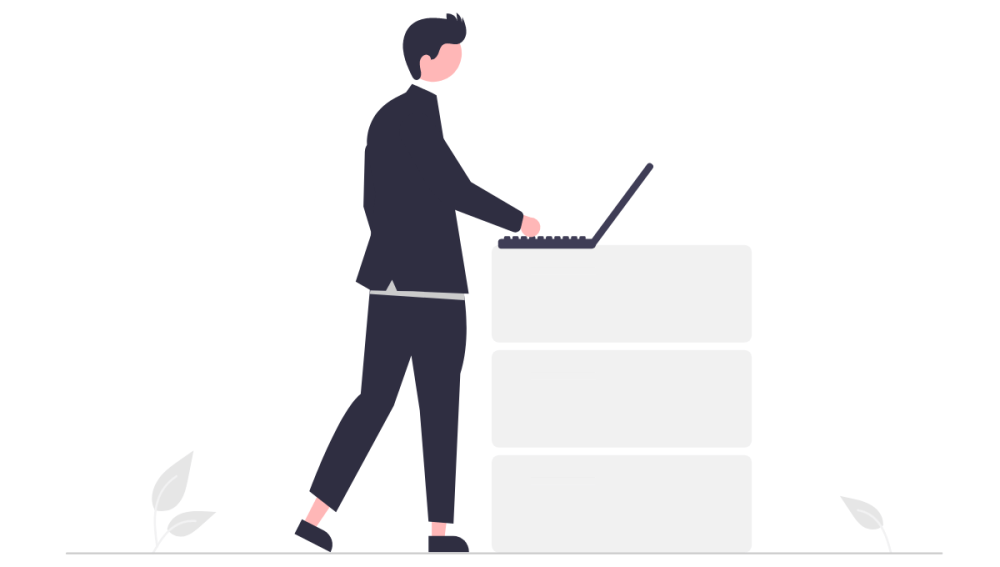
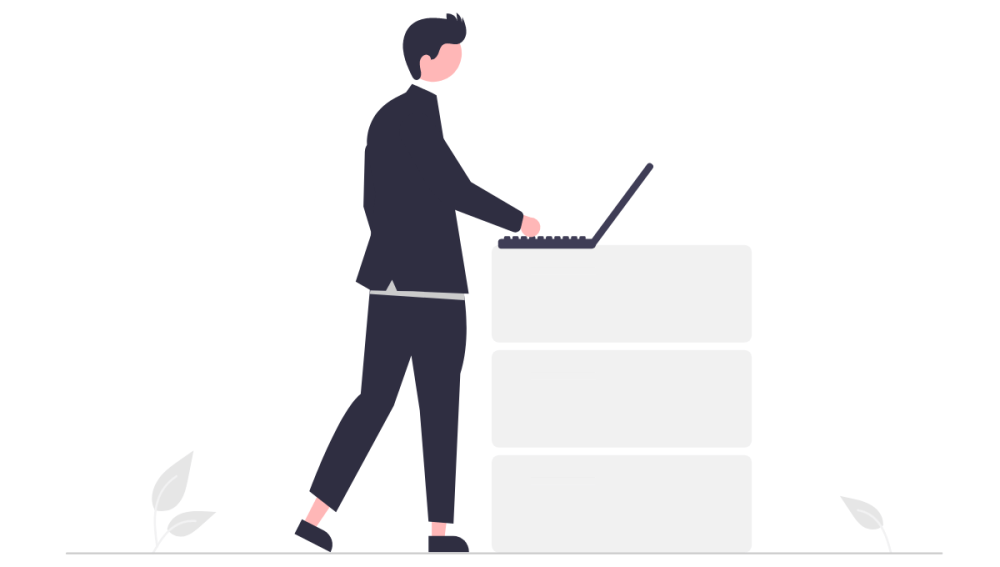
テーマを2つ同時に更新したから
筆者の場合は上記が原因だったのではないかと推測しました。
他にも、更新中にタブを閉じるなど、
- 更新に負荷がかかった
- 更新が途中で中断されてしまった
という状況の時にメンテナンス画面に切り替わることが分かっています。
メンテナンス画面にさせないための対策
次回以降、同じようにメンテナンス画面を表示させないために、
- プラグインや(特に)テーマの更新は同時に複数行わない
- 更新している最中は画面での作業を行わない
ようにして対策を行いましょう。
メンテナンス画面が表示された時の対処法
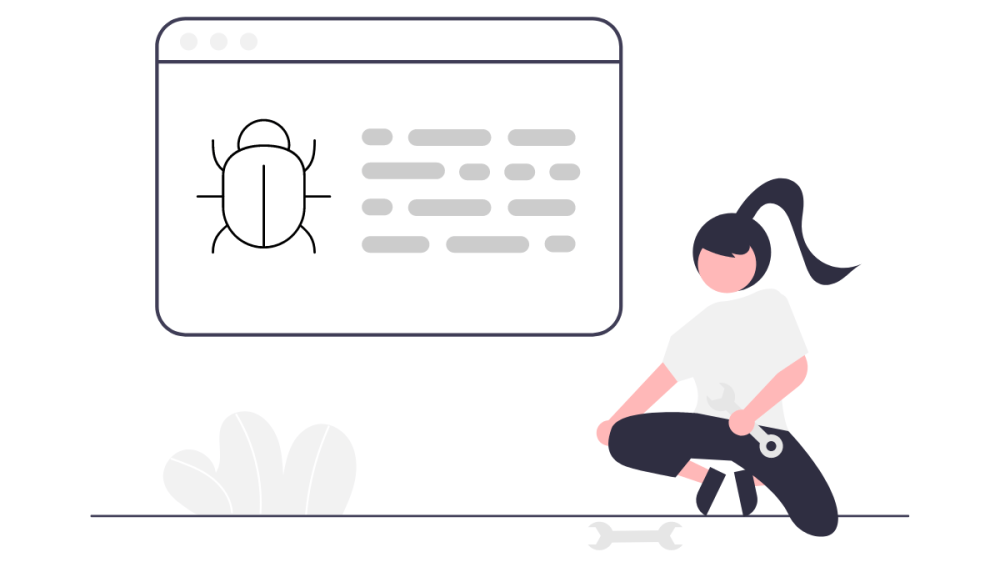
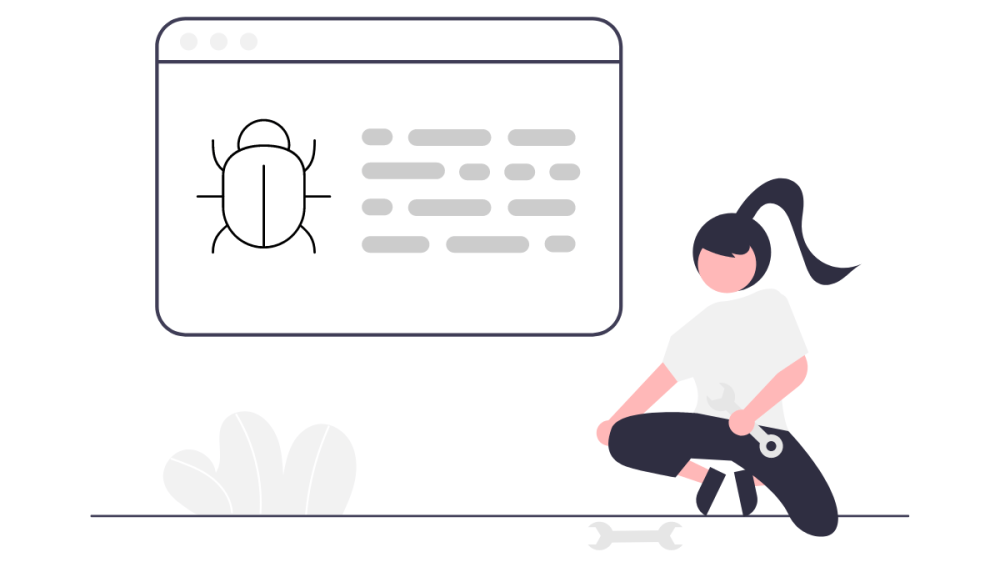
- 5分程度経った後にもう一度ワードプレスのダッシュボードを開いてみる
- 自身がお使いのサーバーにログインし、ファイルマネージャーから「.maintenance」を削除する
筆者は1の方法で解決できましたが、それでもメンテナンス画面から表示が変わらない時は2の方法を行います。
手順は以下の通りです。
元の画面に戻すためにファイルマネージャーが必要になるため、ご自身がお使いのサーバーにログインします。



筆者は現在も使用しているmixhostにログインしました。
いくつかあるパネルからファイルマネージャーを探して開きます。
「ショートカット」>「(cPanel)ファイルマネージャー」
いくつかあるファイルやデータの中から、「.maintenance」を削除します。
- 「.maintenance」が見つからない時は?
-
すでにメンテナンスが終わり、元の画面に戻っている可能性があります。
ファイルマネージャーを閉じて、ワードプレスを開いてみましょう。
いつも通りの画面に戻っていればOKです。
- それでも画面がメンテナンス状態から戻らない時は?
-
お使いのサーバーに問い合わせをして解決してもらいましょう。



「このサイトにアクセスできません。」の時以来に焦りました。無事に解決できてよかったです。



最後まで読んでくださりありがとうございます!
\普段はフリマアプリの記事を投稿しています/